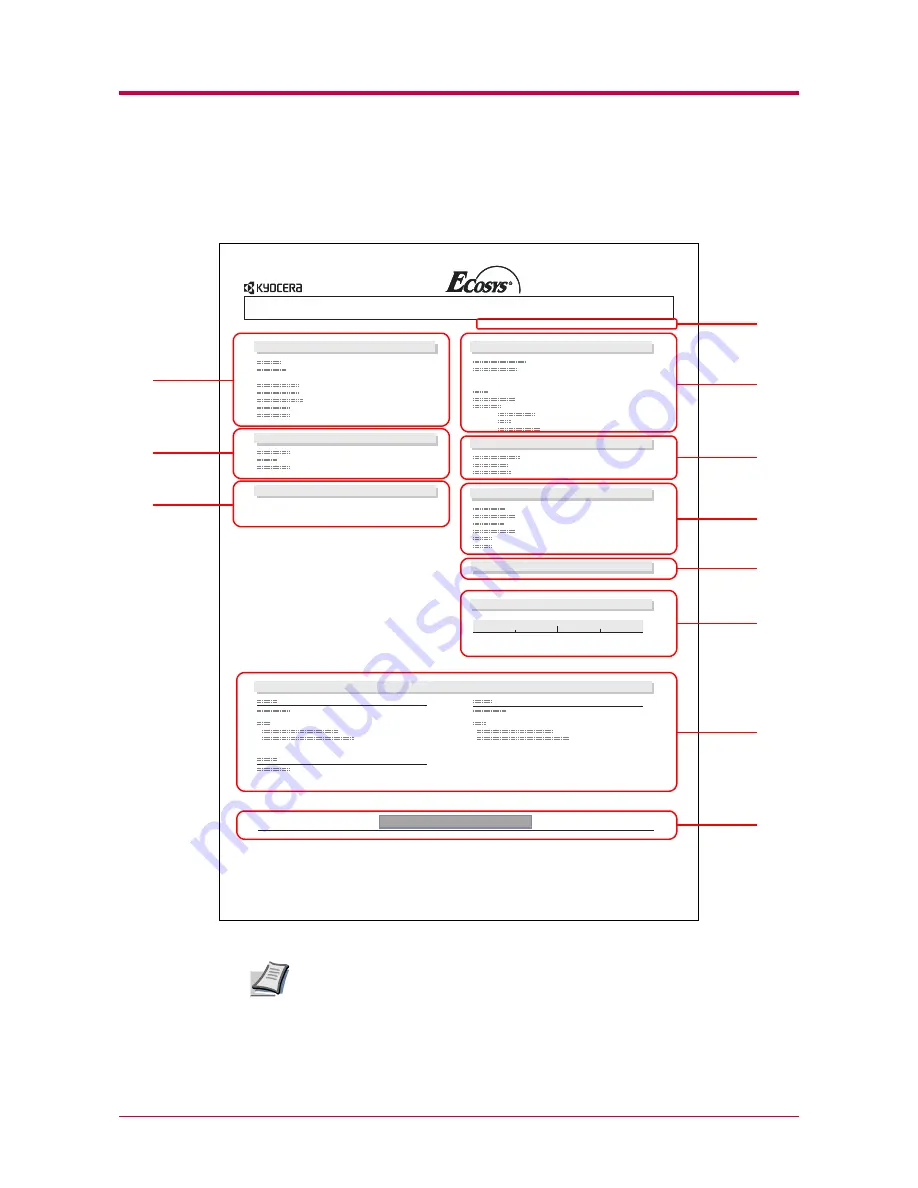
Printing Test Pages
1-15
The following is a sample status page. The numbers below refer to the
contents explained on the following pages.
Items and values on the status page may vary depending on the printer’s
firmware version.
KIR
Test pattern
ON
Memory
Installed Options
Network Status
Emulation
Toner Gauge
0
100
Interfaces
Hardware Information
Page Information
Error Log
STATUS PAGE
FS-1920 Page Printer
Firmware Version: Released:
1
4
3
5
7
2
6
8
9
10
11
Note
Summary of Contents for DISCOVER FS-3830N
Page 1: ...FS 1920 Page Printer Operation Guide ...
Page 29: ...Printing Test Pages 1 13 MENU MAP FS 1920 Page Printer Sample MENU MAP ...
Page 172: ...List of Fonts 5 4 Font number Font samples 68 69 70 71 72 73 74 75 76 77 78 79 80 ...
Page 173: ...List of Fonts 5 5 KPDL Fonts 1 ...
Page 174: ...List of Fonts 5 6 KPDL Fonts 2 ...
Page 218: ...C 1 Appendix C Specifications C ...
Page 221: ...Glossary 1 Glossary C ...
Page 224: ...Index 1 Index ...
Page 227: ...2004 1 2003 2004 is a trademark of Kyocera Corporation ...
















































