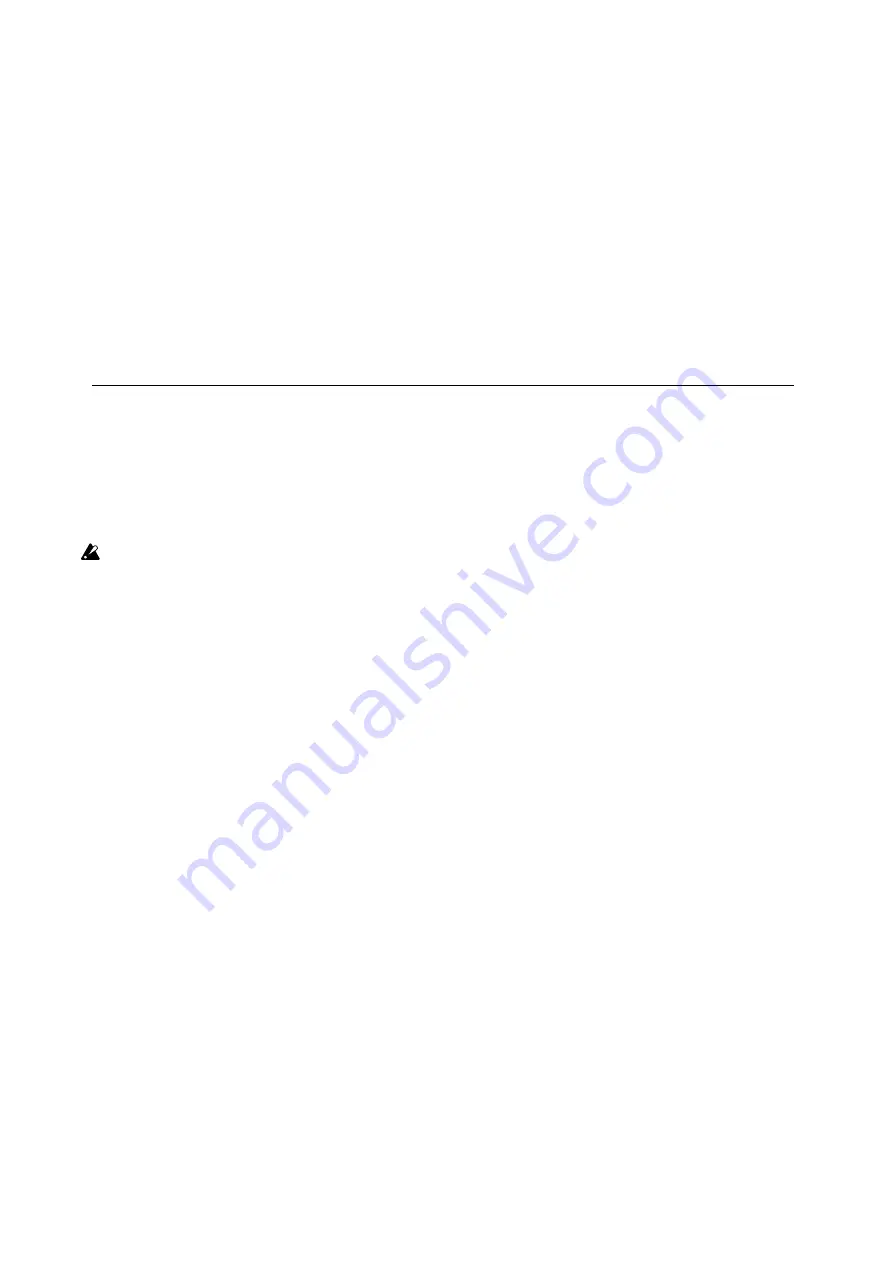
Getting Started
14
3. Once the tab opens and displays its contents, drag to the desired destination.
Filter/Pitch Env Intensities, LFO Intensities, and Key Track Intensities
Modulation works slightly differently for these “Intensity” parameters. When you select them as a destination:
• The modulation destination is set to the main parameter: Filter Cutoff, Amp Level, Pitch Tune, or Pan
• The Source is set to the Envelope, LFO, or Key Track generator.
• The Intensity Mod Source is set to the selected modulation source.
Filter and Pitch Env Velocity Intensity
Filter and Pitch Envelope Velocity Intensity cannot themselves be modulated.
Deleting a modulation routing
To delete a modulation routing:
1. In the Mod panel, click on the “minus” button to the right of the routing.
MIDI Learn
You can use your controller to automatically select MIDI CCs as modulation sources, and to directly control the
Performance and Layer Mod Knobs.
Using MIDI Learn to control the Mod Knobs
The Performance and Layer Mod Knobs can be controlled directly from MIDI CCs. Unlike normal modulation, this
works by directly editing the Mod Knob values, just like turning the knobs on the screen.
Important: Any changes made this way will be saved with the sound. To modulate a parameter with variable
intensity, and without causing edits to the sound, use modulation instead.
To use MIDI Learn with the Mod Knobs:
1. Route a MIDI controller to wavestate native.
2. Right-click/control-click (macOS) on the desired Mod Knob.
A contextual menu will appear.
3. Select MIDI Learn from the contextual menu.
4. On the MIDI controller, move a knob, wheel, slider, etc. to generate a CC.
The CC will be assigned to control the Mod Knob; when you send the CC from a MIDI controller, the knob will move
in response. You can confirm this assignment, or edit it manually, in the CC Assign section of the contextual menu. If a
different Mod Knob had previously been assigned to the same CC, the older assignment will be removed. Note that any
fixed CC assignments (CC#1 for Mod Wheel, CC#s 16 & 17 for the Vector Joystick, etc.), and any modulation routings
which use MIDI CCs, will continue to work as they did before–so it’s best to use CCs that aren’t being used for other
purposes.
Using MIDI Learn to assign CCs as modulation sources
CCs can also be used as modulation sources for any modulatable parameter, and you can use MIDI Learn to assign
them. To do so:
1. Route a MIDI controller to wavestate native.
2. Click on the desired destination parameter.
Provided that it is modulatable, its name will appear at the top of the Mod Inspector.
3. In the Mod Inspector, click on the “+” button.
A new modulation routing will appear.
4. Right-click/control-click (MacOS) on one of the Source selectors.
A contextual menu will appear.
5. Select MIDI Learn from the contextual menu.
6. On the MIDI controller, move a knob, wheel, slider, etc. to generate a CC.
The source will be set to the CC. Note that there are two sets of CC modulators, CC+ and CC +/-; for more information,
see “CC +” on page 52. When using MIDI Learn, the CC + version is assigned.
7. Set the Intensity as desired.






























