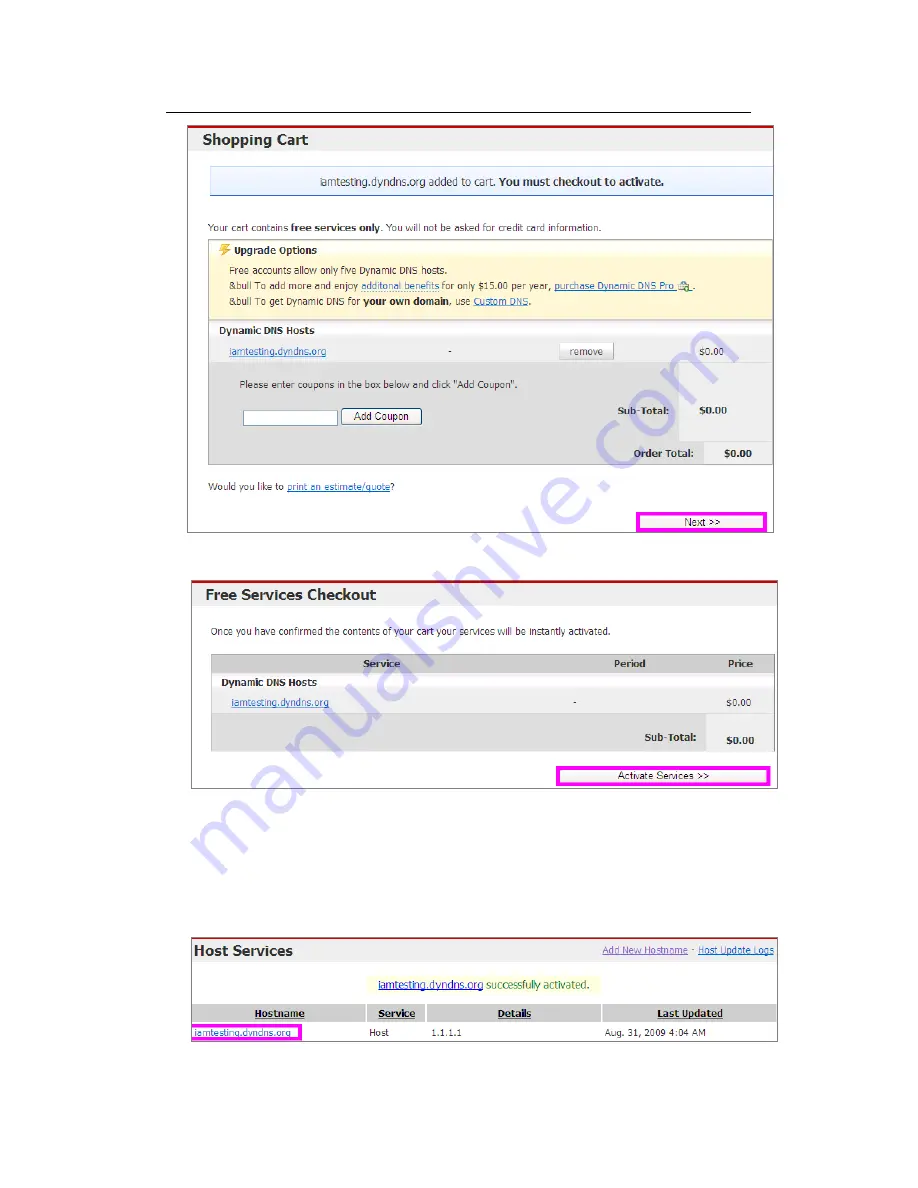
Standalone DVR SEC-DVR304 User Manual
138
(5). Click on “Activate Service” button
(6). Now your DDNS hostname is been created.
The DDNS hostname is use to connect to your device such as Standalone DVR and IP
cam etc.
Once you got a DDNS hostname please see Remark 3 for working example to give
you idea how to input the DDNS hostname into Standalone DVR network setup.
Remark.3:




































