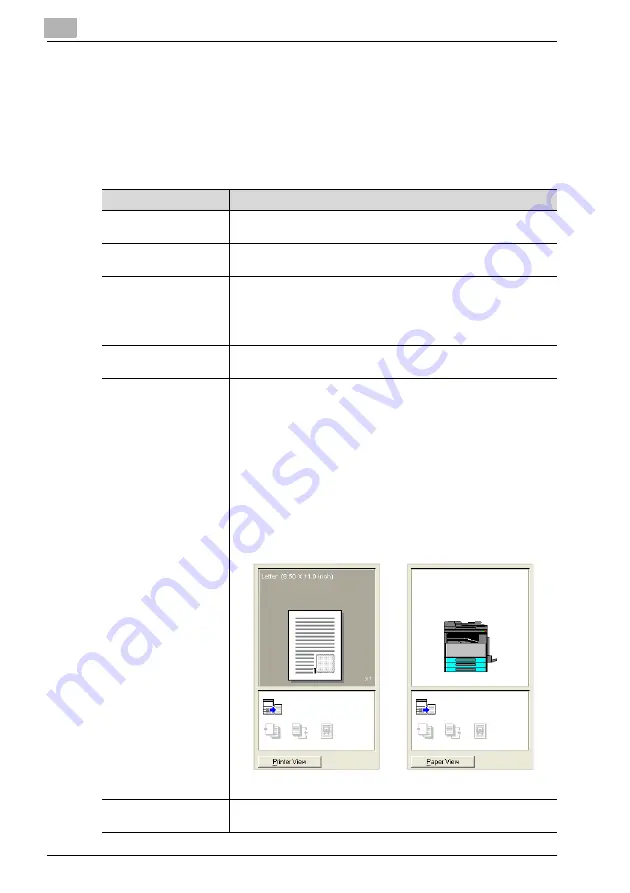
5
Specifying printer driver settings
5-12
IC-206
5.3
Common operations
This section contains descriptions of buttons and functions common to all
tabs of the dialog box. The actual buttons may appear differently depending
on the operating system.
Common items
Button
Description
[OK] button
Click this button to apply the specified settings and close the dialog
box.
[Cancel] button
Click this button to cancel the specified settings (not apply them)
and close the dialog box.
[Apply] button
Click this button to apply the specified settings without closing the
dialog box.
This button is not displayed on the setting screen that appears when
the [Properties] button (or the [Preferences] button) is clicked in the
Print dialog box of the application.
[Help] button
When this button is clicked, help information for the currently dis-
played settings appears.
Preview
Shows a preview of the specified paper settings or shows the printer
status.
Click the button in the lower-left corner of the preview to change it
between [Paper View] and [Printer View] and to select the preview
display.
When the [Paper View] preview is selected, a sample page layout for
the currently selected settings is displayed so that an image of the
print result can be checked.
When the [Printer View] preview is selected, an image of the printer
configuration, including the options, such as the paper drawers, cur-
rently installed on the machine, is displayed. The paper drawers se-
lected in the "Paper Source" list on the Setup tab appear in light
blue.
Easy Set
The currently specified settings can be registered as a program to be
recalled later.
Paper View
Printer View
Summary of Contents for IC-206
Page 1: ...IC 206 User Manual ...
Page 2: ... ...
Page 12: ...Contents 10 IC 206 ...
Page 13: ...1 Introduction ...
Page 14: ......
Page 28: ...1 Introduction 1 16 IC 206 ...
Page 29: ...2 Getting ready ...
Page 30: ......
Page 45: ...3 Installing the printer driver ...
Page 46: ......
Page 74: ...3 Installing the printer driver 3 30 IC 206 ...
Page 75: ...4 Network printing ...
Page 76: ......
Page 105: ...5 Specifying printer driver settings ...
Page 106: ......
Page 149: ...6 Control panel operations for printing functions ...
Page 150: ......
Page 157: ...7 Network scanning ...
Page 158: ......
Page 163: ...8 Network settings ...
Page 164: ......
Page 227: ...9 Registering destinations ...
Page 228: ......
Page 258: ...9 Registering destinations 9 32 IC 206 ...
Page 259: ...10 Performing a scan to e mail operation ...
Page 260: ......
Page 312: ...10 Performing a scan to e mail operation 10 54 IC 206 ...
Page 313: ...11 Performing a scan to server FTP operation ...
Page 314: ......
Page 327: ...12 Using PageScope Web Connection ...
Page 328: ......
Page 412: ...12 Using PageScope Web Connection 12 86 IC 206 ...
Page 413: ...13 Troubleshooting ...
Page 414: ......
Page 421: ...14 Appendix ...
Page 422: ......






























