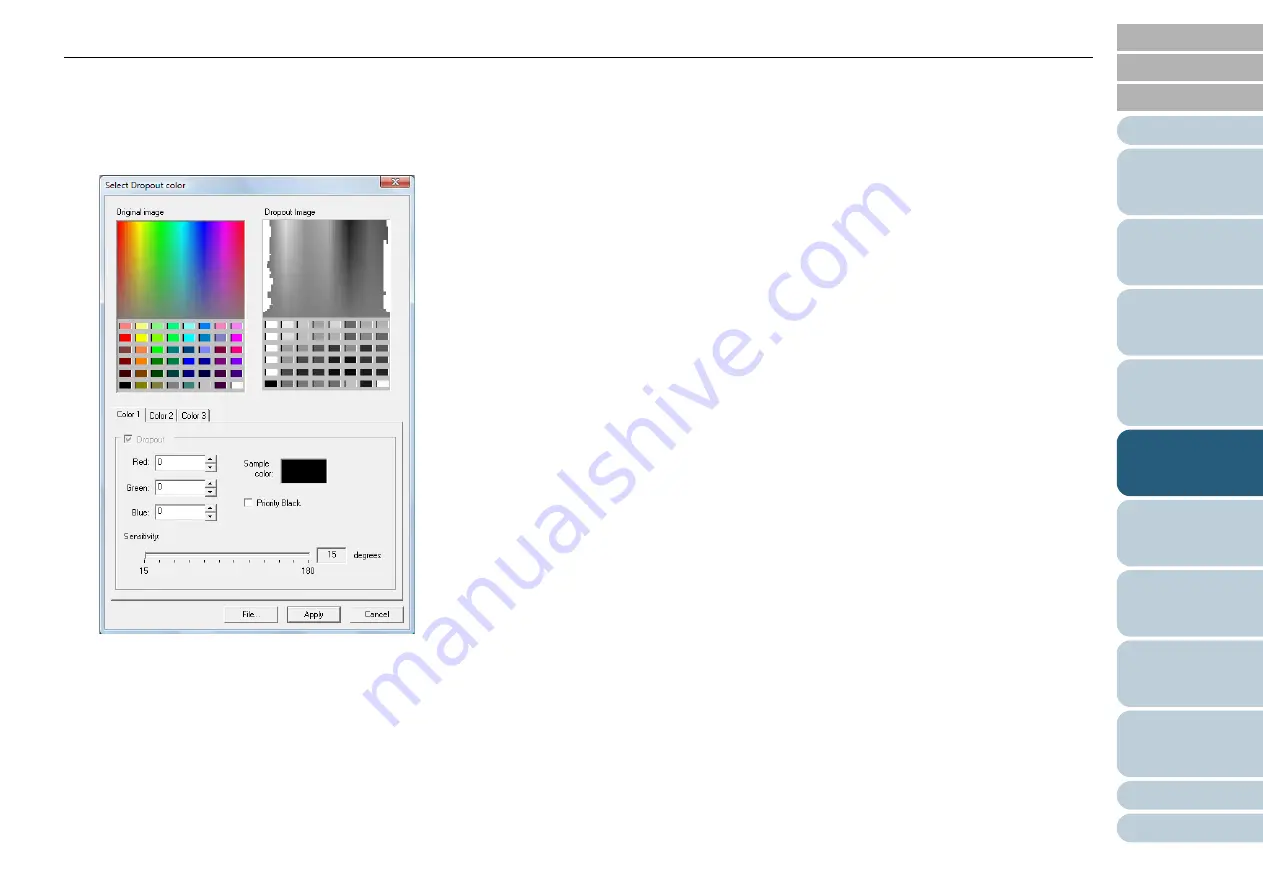
Chapter 5 Various Ways to Scan
89
Configuring
the Scan
Settings
How to Use
the Operator
Panel
To drop out a specific color, select [Custom], [Custom 2], [Custom 3]
or [Custom 4].
When you select [Custom], [Custom 2], [Custom 3] or [Custom 4], the
[Select Dropout Color] dialog box is displayed where you can select
up to three colors to be dropped out.
z
[Original image]
A sample color palette is displayed. Click to select the color.
z
[Dropout image]
The image after dropping out the color(s) is displayed.
z
[Color 1], [Color 2], and [Color 3] tabs
Specify the color(s) to be dropped out. Up to three colors can be
selected at once.
- [Dropout] check box
Select this check box in the [Color 2] or [Color 3] tab to specify
more than one color to be dropped out.
- [Red] / [Green] / [Blue]
Displays the information of the specified dropout color in
numerical values. These values can be typed in directly or
changed by clicking the [
S
] / [
T
] button.
- [Sample color]
Displays the specified color.
z
[Priority Black] check box
Select this check box when you do not want to drop out the text.
This option saves low-intensity colors such as black (generally
used for characters) from being dropped out.
z
[Sensitivity]
Specify the allowable range for the selected dropout color.
Range: 15 to 180 degrees
The larger the value, the wider the dropped out color range
becomes.
z
[File] button
Allows you to view an image file (*.bmp) in the [Original Image]
frame and select a dropout color.
z
[Apply] button
Applies the configured settings and closes the dialog box.
z
[Cancel] button
Cancels the configured settings and closes the dialog box.
5
Click the [OK] button.
D
It returns to the [TWAIN Driver (32)] dialog box.
6
Click the [OK] button in the [TWAIN Driver (32)] dialog
box.
D
The settings are saved.
7
Perform a scan from ScandAll PRO.
For information on how to perform scanning, refer to "How to Use
ScandAll PRO".






























