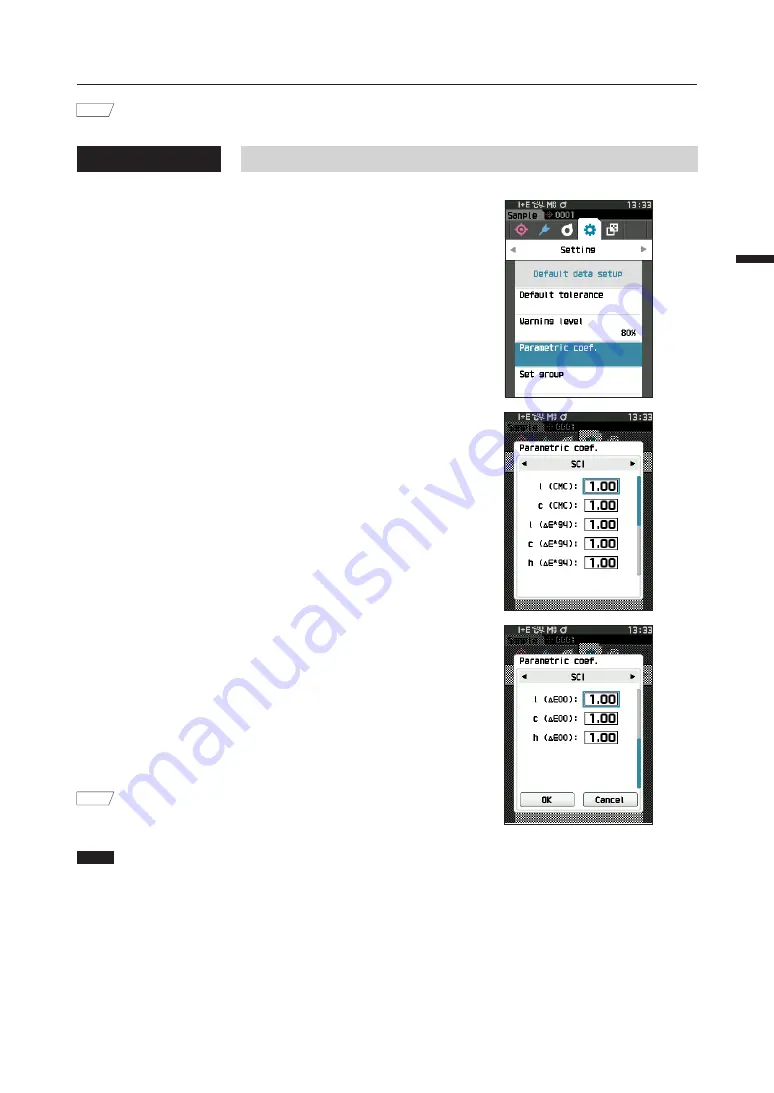
76
75
Measur
ement
2
Parametric Coefficient Setting
Memo
The parametric coefficient is set to “1.00” when the instrument is shipped from the factory.
Operating Procedure
Start the procedure from the <Setting> - <Default data setup> screen.
1
Use [
▲
] or [
▼
] to move the cursor to “Parametric
coef.”, and then press the [Confirmation] key.
The <Parametric coef.> screen
is displayed.
2
Use [
▲
] or [
▼
] to move the cursor to the item to be
set, and then press the [Confirmation] key.
The <Parametric coef.> edit screen
is displayed.
3
Use [
▲
] or [
▼
] to move the cursor to the item to set,
and press the [Confirmation] key to change the setting.
• Pressing the
[Confirmation] key
causes the cursor to
appear on the value. Press
[
▲
] or [
▼
]
to change the
value. Move the cursor between the digits of the value
by pressing
[
◀
] or [
▶
]
.
Settings
{
0.01 to 9.99
• Press the
[Confirmation] key
to confirm every time the
setting of an item is changed.
4
After all settings have been configured, use [
▲
] or
[
▼
] to move the cursor to “OK”, and then press the
[Confirmation] key.
The setting is confirmed and the screen returns to the
<Parametric coef.> screen
.
Memo
If SCI+SCE is set for “Specular Component” under
<Measurement setup>, use [
◀
] or [
▶
] to switch between
SCI and SCE.
Notes
If [ESC] is pressed during setup, the settings will not be
changed and the screen will return to the <Parametric coef.>
screen.
5
Press [ESC] to return to the <Default data setup>
screen.
Summary of Contents for CM-23d
Page 1: ...Spectrophotometer CM 23d En Instruction Manual Please read before using the instrument...
Page 30: ...27...
Page 82: ...79...
Page 111: ...108 Setting 3 MEMO...
Page 112: ...109...
Page 132: ...129...
Page 133: ...130 Troubleshooting 5 Chapter 5 Chapter 5 Troubleshooting Message List 131 Troubleshooting 133...
Page 138: ...135...
Page 139: ...136 Appendix 6 Chapter 6 Chapter 6 Appendix Specifications 137 Dimensions 139...
Page 142: ...139 Dimensions Unit mm...
Page 151: ...En 9222 AC5J 31 2020 KONICA MINOLTA INC CACADK...






























