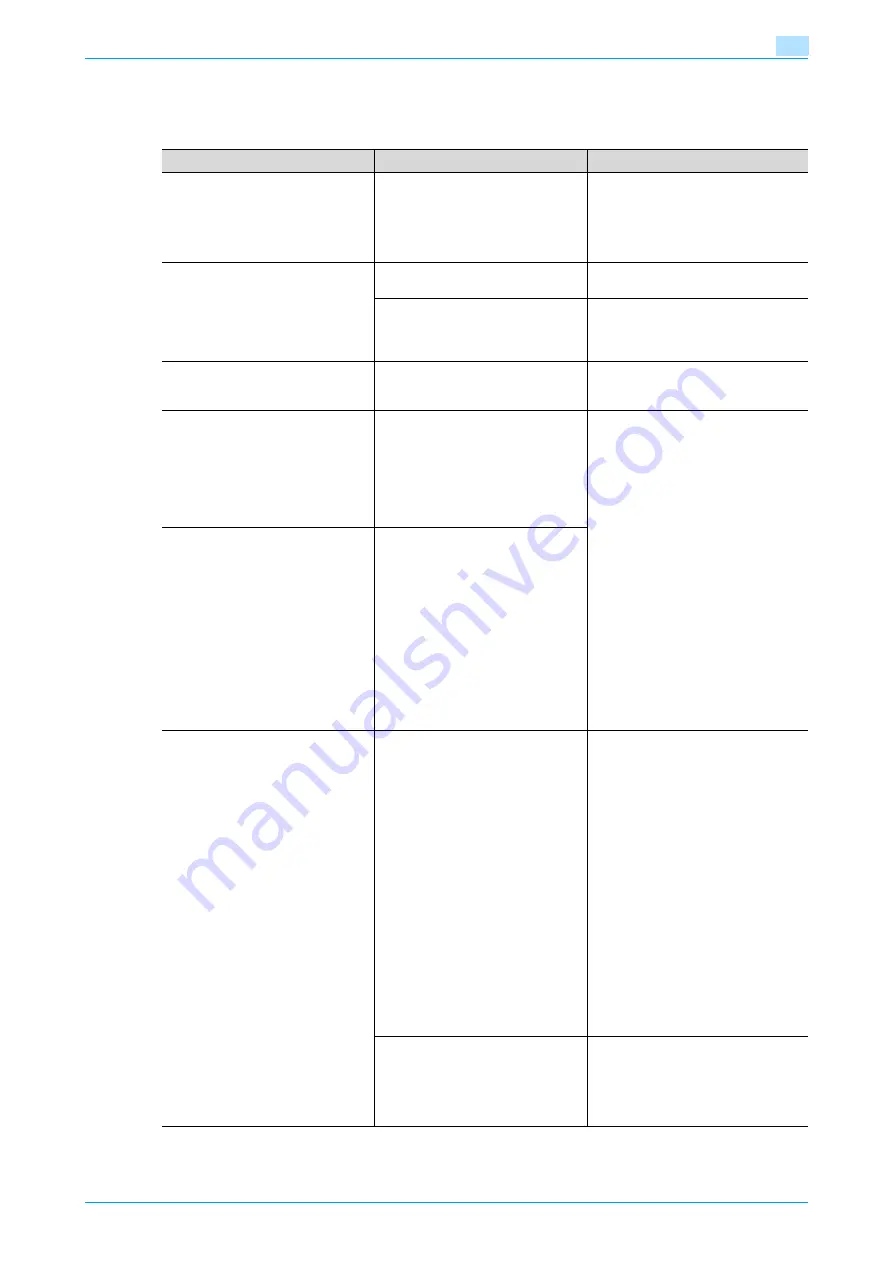
C353P
14-21
Authentication unit (Biometric type AU-101)
14
14.7
Troubleshooting
If a problem occurs while running the system, refer to the following.
Condition
Possible cause
Remedy
The USB cable is connected be-
tween this device and the machine,
but the status indicator is not lit in
green.
The USB port of the machine may
be malfunctioning.
Turn the machine off with the power
switch and temporarily disconnect the
USB cable from this device or the ma-
chine before connecting it again and
waiting 10 seconds before turning on
the machine with the power switch.
The USB cable is connected be-
tween this device and the computer,
but the status indicator is not lit in
green.
The USB port of the computer may
be malfunctioning.
Restart the computer.
Is the driver for this device correctly
installed?
Refer to "Registering from Page-
Scope Data Administrator", and
check if the driver is correctly installed
on the computer. (
A tone does not sound from the ma-
chine when scanning begins and
when authentication is completed.
Has the tone setting on the machine
been set to "OFF"?
Refer to "Registering users", and set
the tone setting to "ON". (
The message "Failed to Auth." ap-
pears on the machine.
With this device, the scanning time
is limited for each scan. This mes-
sage appears if scanning is not pos-
sible within the limited period of
time.
For details on the scanning time,
consult with the technical represent-
ative.
Refer to
the finger for authentication and scan-
ning in order to complete scanning
within the limited period of time.
Correctly position the finger to be
scanned on the scanner, and do not
move the finger until the scanning re-
sults are received.
If the area of the finger to be scanned
is dirty or chapped, a correct image
cannot be created and scanning may
not be completed. Wash your hands
and try scanning again, or try to cor-
rect chapped fingers.
If the area of the finger to be scanned
is too wide or too thin (outside of the
finger width range of 3/8 (10 mm) to 1
(25 mm), a correct image cannot be
created and scanning may not be
completed. Try widening your finger
or inserting it deeper or less deep into
the scanner.
The message "Failed to read data.
Place your finger once again and
click the [Start reading] button." ap-
pears on a computer where registra-
tion failed.
With this device, the scanning time
is limited to five seconds for each
scan. This message appears if scan-
ning is not possible within the five-
second time period.
Scanning does not begin.
Is the finger correctly positioned?
the finger for authentication and scan-
ning.
Correctly position the finger to be
scanned on the scanner, and do not
move the finger until the scanning re-
sults are received.
If the area of the finger to be scanned
is dirty or chapped, a correct image
cannot be created and scanning may
not be completed. Wash your hands
and try scanning again, or try to cor-
rect chapped fingers.
If the area of the finger to be scanned
is too wide or too thin (outside of the
finger width range of 3/8 (10 mm) to 1
(25 mm), a correct image cannot be
created and scanning may not be
completed. Try widening your finger
or inserting it deeper or less deep into
the scanner.
Was the machine restarted after this
device was connected to it?
Turn the machine off with the power
switch and temporarily disconnect the
USB cable from this device or the ma-
chine before connecting it again and
waiting 10 seconds before turning on
the machine with the power switch.
Summary of Contents for BIZHUB C353P
Page 1: ...User s Guide...
Page 27: ...C353P x 26 Explanation of manual conventions...
Page 28: ...C353P x 27...
Page 31: ...C353P x 30...
Page 32: ...1 Before using the machine...
Page 77: ...C353P 1 46 Before using the machine 1...
Page 78: ...2 Network settings...
Page 97: ...C353P 2 20 Network settings 2...
Page 98: ...3 Installing the printer driver for Windows...
Page 135: ...C353P 3 38 Installing the printer driver for Windows 3...
Page 136: ...4 Installing the printer driver for Macintosh...
Page 153: ...C353P 4 18 Installing the printer driver for Macintosh 4...
Page 154: ...5 Print functions of the printer drivers for Windows...
Page 172: ...6 Print functions of the printer driver for Macintosh...
Page 199: ...C353P 6 28 Print functions of the printer driver for Macintosh 6...
Page 200: ...7 Function detail description...
Page 242: ...8 Settings for control panel...
Page 249: ...C353P 8 8 Settings for control panel 8 User Setting Menu...
Page 251: ...C353P 8 10 Settings for control panel 8 System Setting Menu...
Page 252: ...C353P 8 11 Settings for control panel 8...
Page 254: ...C353P 8 13 Settings for control panel 8 Admin Settings Menu...
Page 270: ...9 PageScope Web Connection...
Page 328: ...C353P 9 59 PageScope Web Connection 9 Specify the following settings...
Page 363: ...C353P 9 94 PageScope Web Connection 9...
Page 364: ...10 Troubleshooting...
Page 415: ...C353P 10 52 Troubleshooting 10...
Page 416: ...11 Replacing consumables...
Page 440: ...12 Care of the machine...
Page 445: ...C353P 12 6 Care of the machine 12...
Page 446: ...13 Specifications...
Page 454: ...14 Authentication unit Biometric type AU 101...
Page 476: ...15 Authentication unit IC card type AU 201...
Page 496: ...16 Appendix...
Page 497: ...C353P 16 2 Appendix 16 16 Appendix 16 1 Configuration page...
Page 498: ...C353P 16 3 Appendix 16 16 2 Font list 16 2 1 PCL Font List...
Page 499: ...C353P 16 4 Appendix 16 16 2 2 PS Font List...
Page 500: ...C353P 16 5 Appendix 16 16 2 3 Demo page...
Page 508: ...17 Index...
Page 515: ...C353P 17 8 Index 17...
Page 516: ...http konicaminolta com Copyright 2007 2007 9 A02E 9990 00...
















































