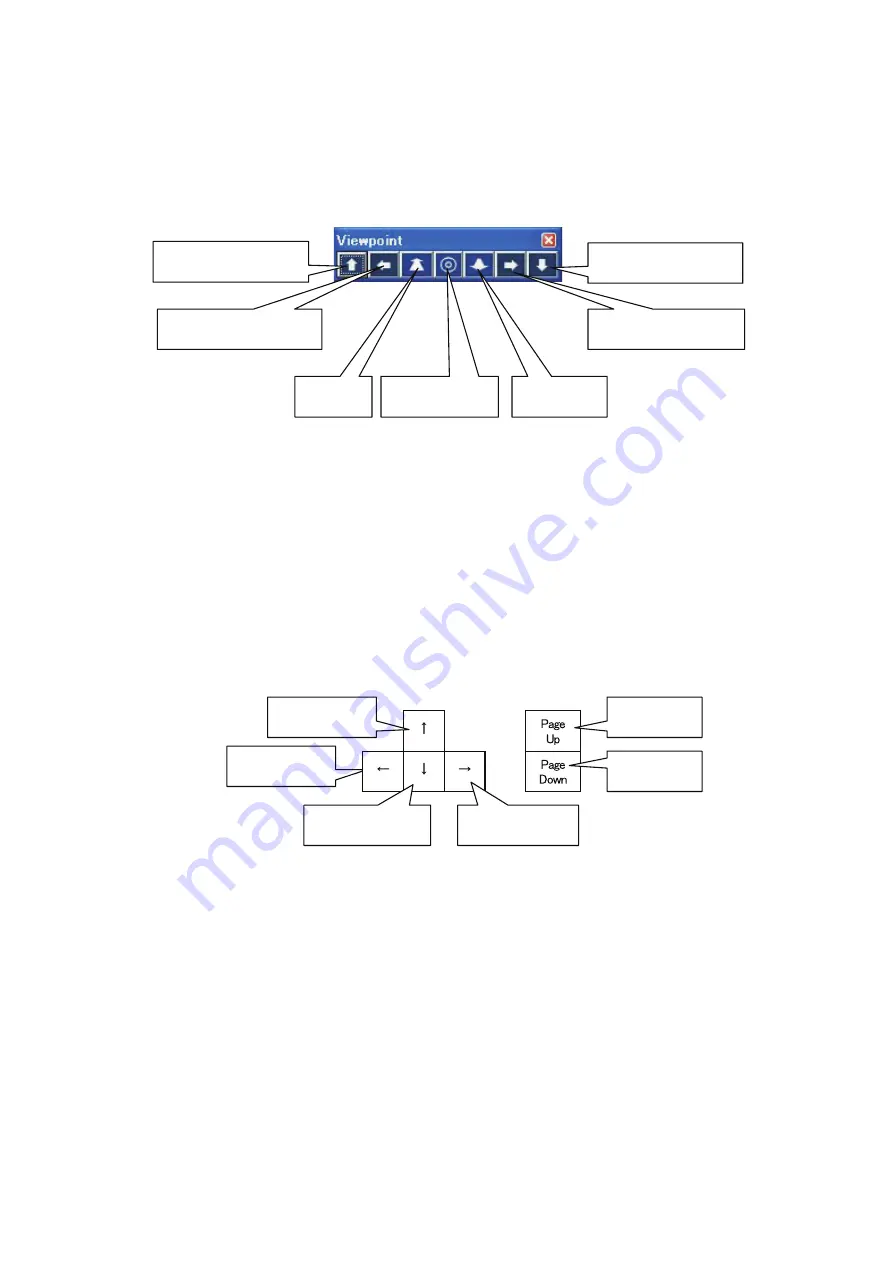
40
(b) Viewpoint dialog box
The Viewpoint dialog box is used for parallel movement of the viewpoint, and for zooming in and
out. The [Reset Viewpoint] button is used to return to the initial viewpoint. There is no item in the
Viewpoint dialog box for rotating the viewpoint, so this should be done using the mouse.
(c) Key operation
Key operation can be used to rotate the viewpoint, and to zoom in and out. This is used when the
operator’s dominant hand is occupied, making it difficult to use the mouse. The viewpoint cannot
be moved parallel using the keys, so the image should be adjusted in advance so that the portion
of primary interest is in the center of the display.
Rotate to the left
Zoom out
Zoom in
Rotate upward
Rotate downward
Rotate to the right
Parallel movement up
Parallel movement down
Parallel movement left
Parallel movement right
Zoom out
Zoom in
Reset Viewpoint
Rotate to the left
Zoom out
Zoom in
Rotate upward
Rotate downward
Rotate to the right
Parallel movement up
Parallel movement down
Parallel movement left
Parallel movement right
Zoom out
Zoom in
Reset Viewpoint
Summary of Contents for LM-095N
Page 2: ......
Page 56: ...54 11 Specifications...

































