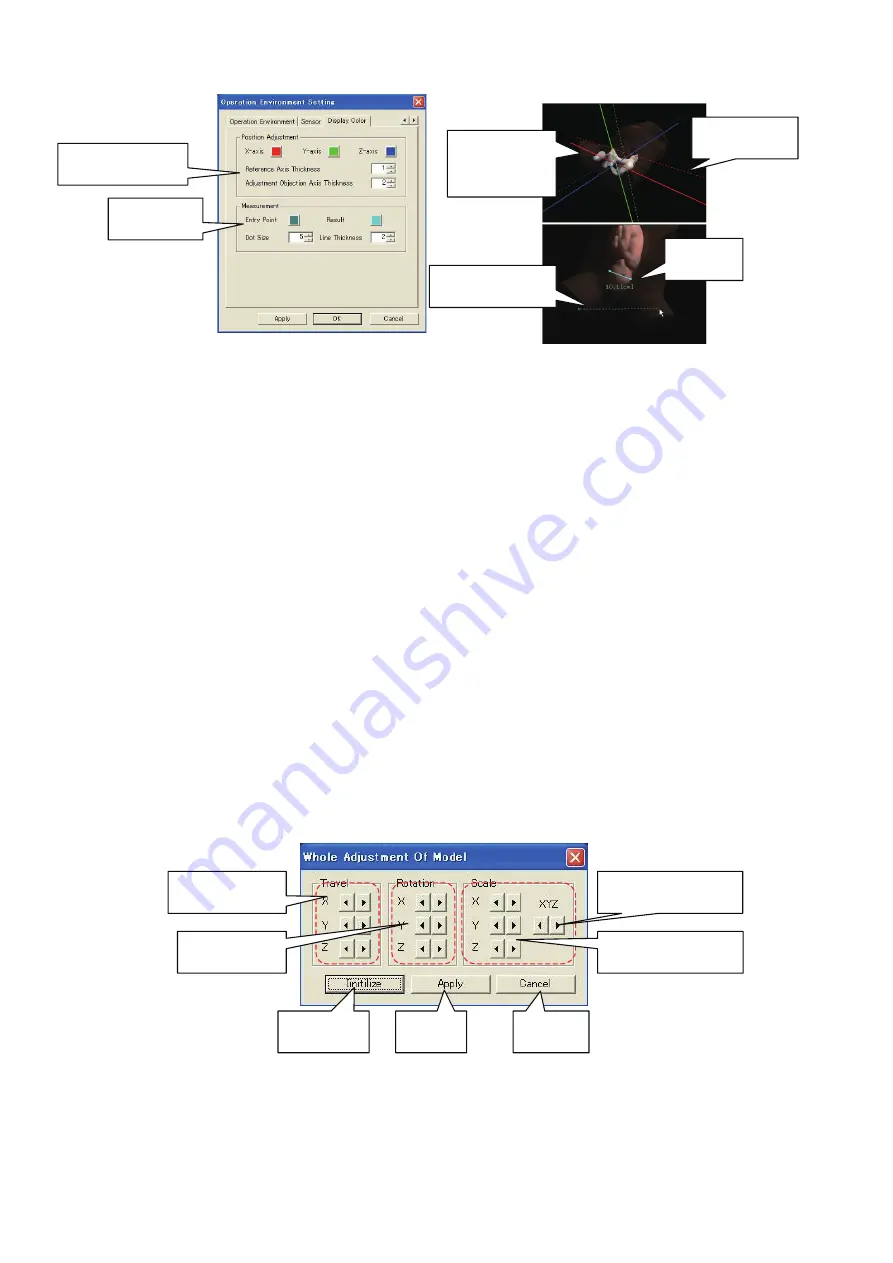
48
2) Adjusting the position of the model
Model position adjustment is a function that allows fine adjustment of the position of the overall
model, or of individual positions. There are two adjustment methods: with "Whole Adjustment Of
Model”, the position of the model as a whole is set altogether; while with "Individual Adjustment Of
Model”, individual positions of the model are set.
(1) Whole Adjustment Of Model
The overall position of the model is adjusted altogether using the "Whole Adjustment Of Model”
dialog box, which is displayed by selecting "Setup" and then "Whole Adjustment Of Model” from
the menu.
"Model Position" is the general term used for the distance moved from the reference position, the
angle rotated, and the enlargement or reduction scale. "Reference position" refers to the initial
position of the model, right after the application has been started and before any adjustment has
been carried out.
Reference axis
Axis for
adjustment
Result
Registration point
Position adjustment
Measurement
Movement setting
Rotation setting
Overall scale setting
Apply
Cancel
Initialize
Individual scale setting
Reference axis
Axis for
adjustment
Result
Registration point
Position adjustment
Measurement
Movement setting
Rotation setting
Overall scale setting
Apply
Cancel
Initialize
Individual scale setting
Summary of Contents for LM-095N
Page 2: ......
Page 56: ...54 11 Specifications...
























