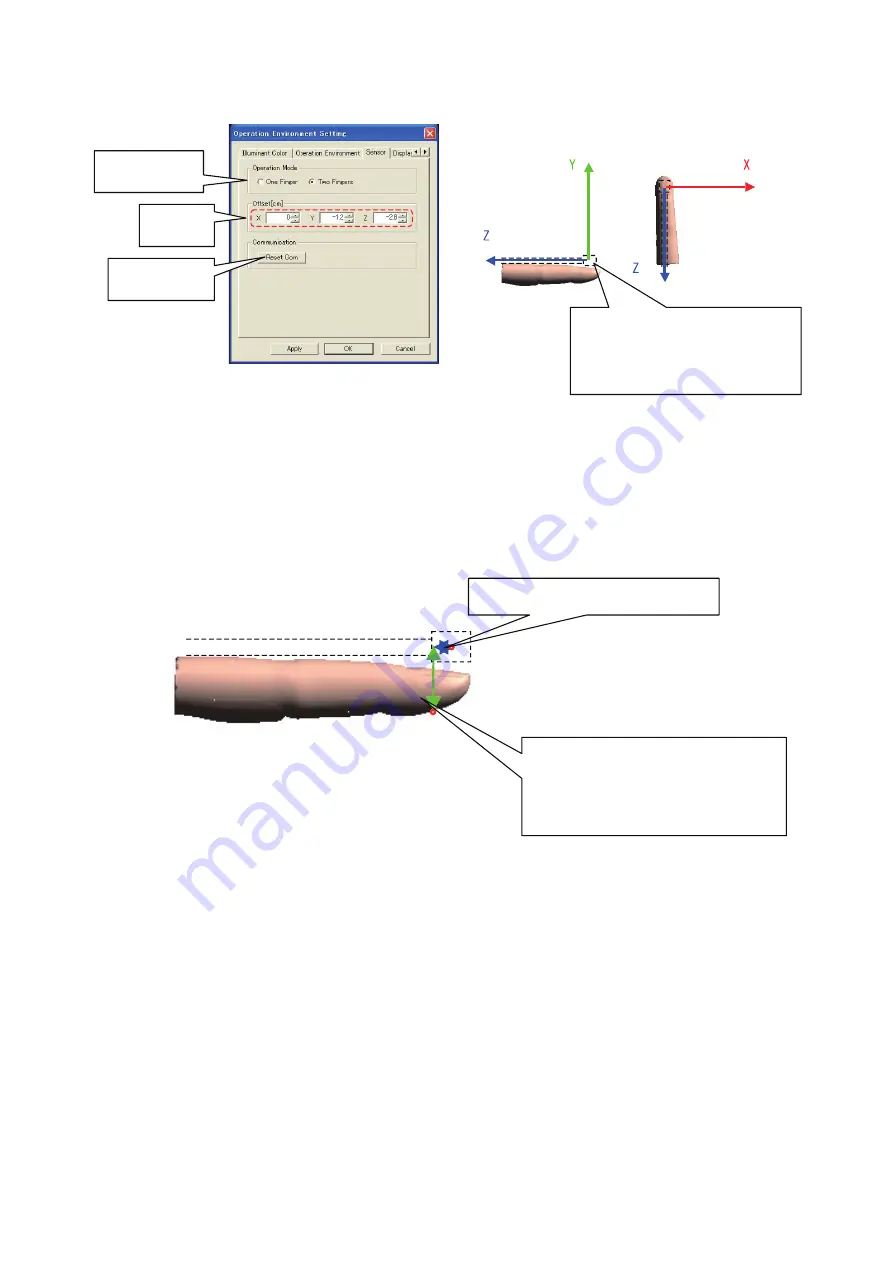
47
*1. "Offset" refers to the position of a certain data element expressed as a difference (distance) from
a reference point. With this model, the sensor part of the finger sack serves as the data position.
* 2. Entering numeric values for X, Y and Z to move the reference point to the ball of the finger (the
part that does the palpation) enables fine adjustment of offset between the display and fingertip.
(5) Display Color
This is used to set display colors and sizes for items other than the model (axes, measurement
points, etc.).
"Adjust Position" is used to adjust the color and thickness of the axes displayed when the model
position is adjusted. The reference axes are the axes displayed at the reference position (0, 0, 0)
using dotted lines. The axis for adjustment is the axis displayed in the center of the model using a
solid line. This is the axis that is going to be adjusted.
"Measurement" is used to set the color of dots that are displayed during measurement, as well
as the thickness of line segments. Registration points are points that are registered during the
measurement.
The finger is displayed on the
assumption that the sensor will be
attached on the fingernail side.
Operation Mode
Offset
Communication
Reference point when X, Y and Z are 0
Numeric values are entered for X, Y
and Z to move the reference point to the
ball of the finger.
The finger is displayed on the
assumption that the sensor will be
attached on the fingernail side.
Operation Mode
Offset
Communication
Reference point when X, Y and Z are 0
Numeric values are entered for X, Y
and Z to move the reference point to the
ball of the finger.
Summary of Contents for LM-095N
Page 2: ......
Page 56: ...54 11 Specifications...



























