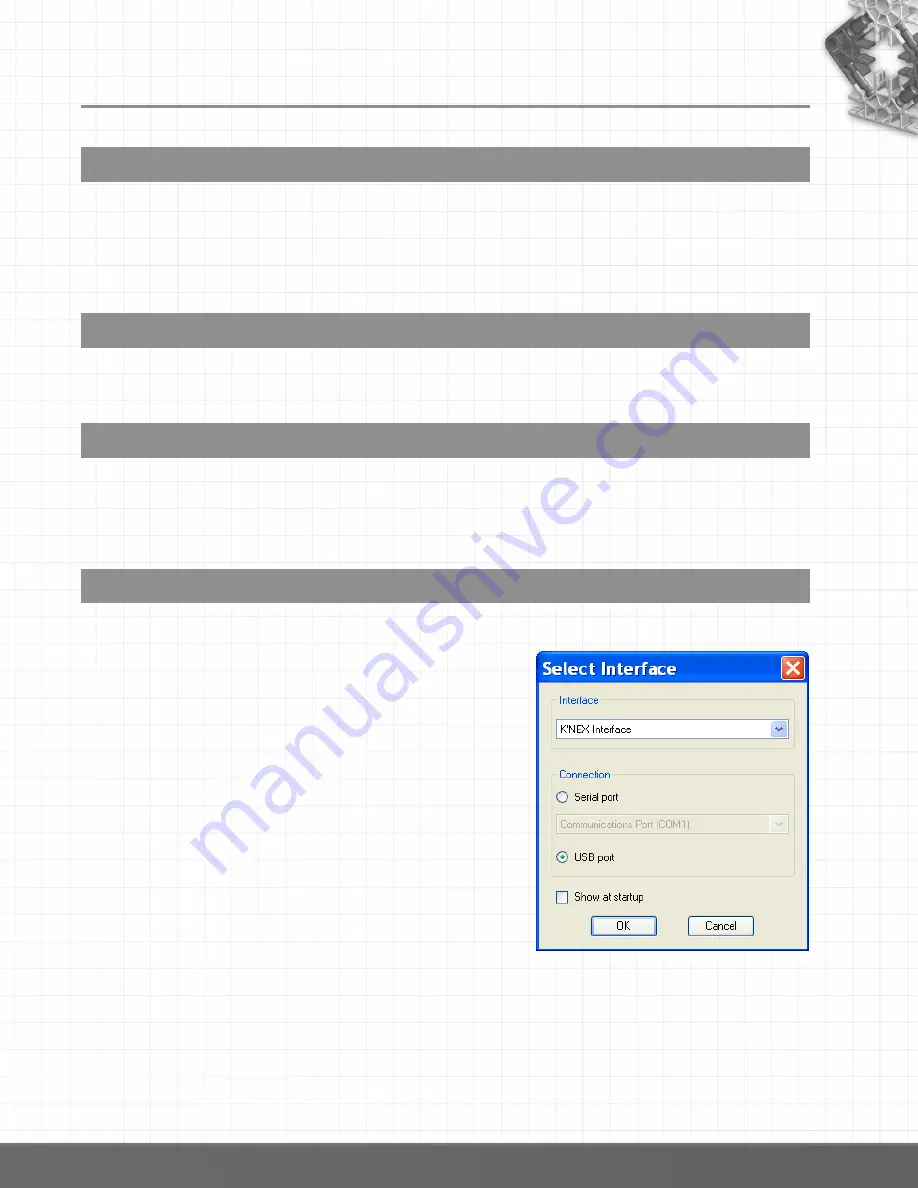
9
Setting up for the first time
Turn on your computer.
Step 1
If the K’NEX Computer Control software is not already on your computer, install the software. For
details of how to install and use the software, please refer to the software portion of this user guide.
Notes: • Make sure that K’NEX interface is not connected to the USB port during installation
• The USB drivers for K’NEX interface will install to your hard drive during the software installation.
• After the software installation is complete, restart your computer before connecting the K’NEX interface.
Step 2
• Connect the power supply lead to the socket on the back of K’NEX Interface and plug the power
supply into a standard wall socket. The green power indicator will light to show it is powered.
Note: If the green LED flashes, press the GO button once so it is lit solid green.
Step 3
The first time a K’NEX interface is connected to the USB port on a computer, the USB drivers will need
to install.
• Connect K’NEX Interface to the USB port on your computer.
• Windows will automatically detect a new device and install the necessary drivers.
Step 4
To use the K’NEX interface with K’NEX Computer Control Software, it must first be set up from the
software.
1. Start the K’NEX Computer Control software.
2. If this is the first time the program is opened a ‘Program
Level’ window will automatically open so the appropriate
level can be selected. Select level 2.
Note: The program level can easily be altered at anytime using
the Level icon once the software has been opened (click
on the icon to alter the selected level).
3. If this is the first time K’NEX Computer Control
software is opened then a ‘Select Interface’ window will
automatically open, Select K’NEX as the interface [1].
4. Select the connection method as USB Port [2].
5. Click on OK [4]. These settings will be saved and
automatically used next time the program is loaded.
Note: No attempt is made to connect to the K’NEX Interface
until you click on the ‘Connect’ interface icon.
back to Table of Contents










































