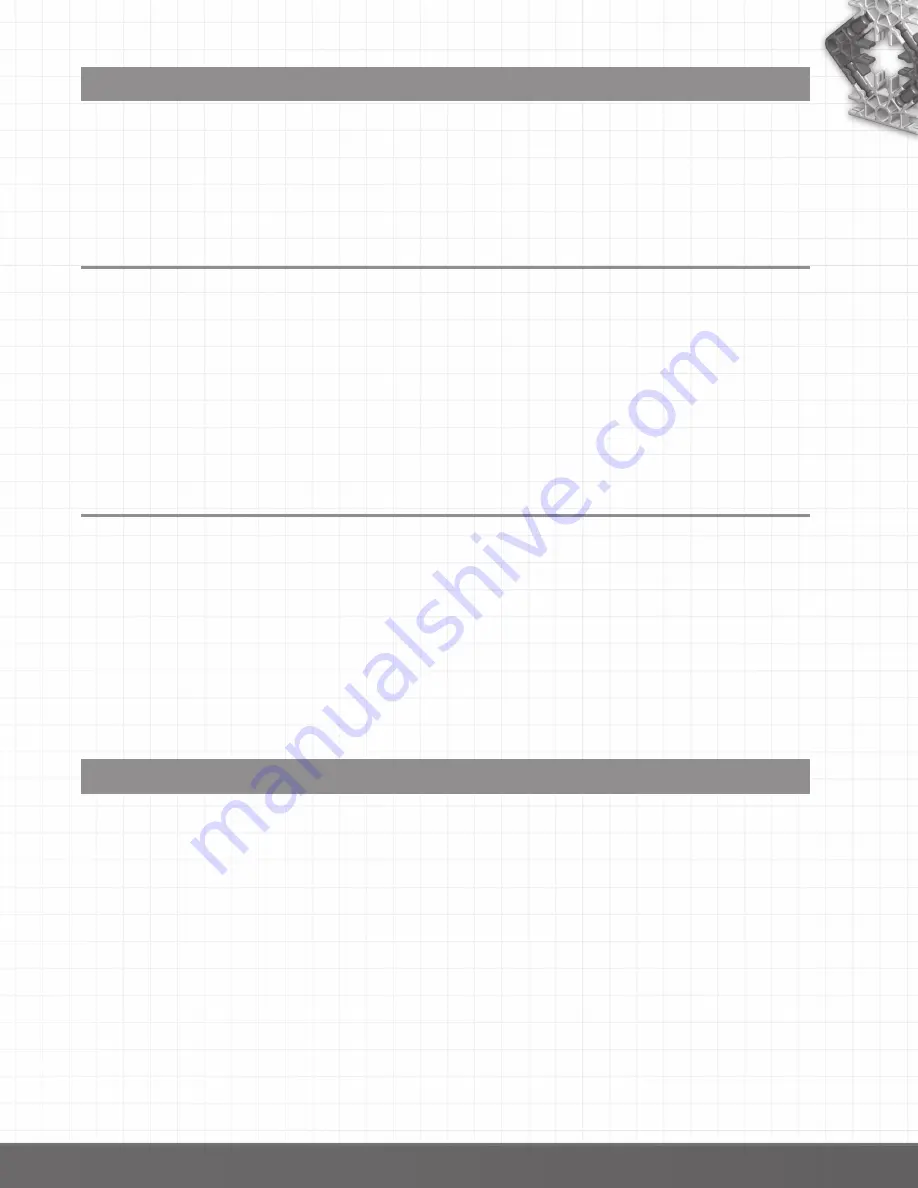
49
Download Program Limits
Select Limit to Download from the Settings menu to limit the options available to only those that can
download to the selected interface.
For example: only the variables x & y can be downloaded and run from K’NEX Interface while it is
disconnected from the computer, if Limit to Download is ticked then only the x and y
variables will be made available.
Set Interface Sensors
Use Set Interface Sensors from the Settings menu to tell the interface which analogue sensors are
connected to the interface so the sensor values will be calibrated (rather than use a percentage value).
The following sensor types are available:
•
Voltage
•
Percentage
•
Temperature
•
Light
•
Rotation
Select, Copy and Paste
Select
To select a symbol – if Selection isn’t already active, click to select. Click on the symbol (it will highlight
to show it is selected). To deselect - click in the blank space in the edit area.
To select more than one symbol – with Selection active, hold down the CTRL key and click on each
symbol.
To select the entire flowchart or procedure in the edit area – use the Select All option from the Edit
menu.
To select part of a flowchart – position the mouse pointer at the top corner of the area to be selected.
Click, hold down and drag the rectangular box over the area to be
selected and release the mouse.
Copy and Paste
To copy and paste:
•
Select the symbols you want to copy.
•
Select Copy from the Edit menu (or use Ctrl C).
•
Select Paste from the Edit menu (or use Ctrl V) and drag the copy into the correct position, click for
the symbols to appear.
Use Copy Flowchart to Clipboard from the Edit menu to copy the flowchart or procedure in the
edit area onto the clipboard from where it can be pasted into word processor or desktop publishing
applications.
Use Copy Text to Clipboard from the Edit menu to copy the textual description in the Text view
area onto the clipboard from where it can be pasted into word processor or desktop publishing
applications.
back to Table of Contents








































