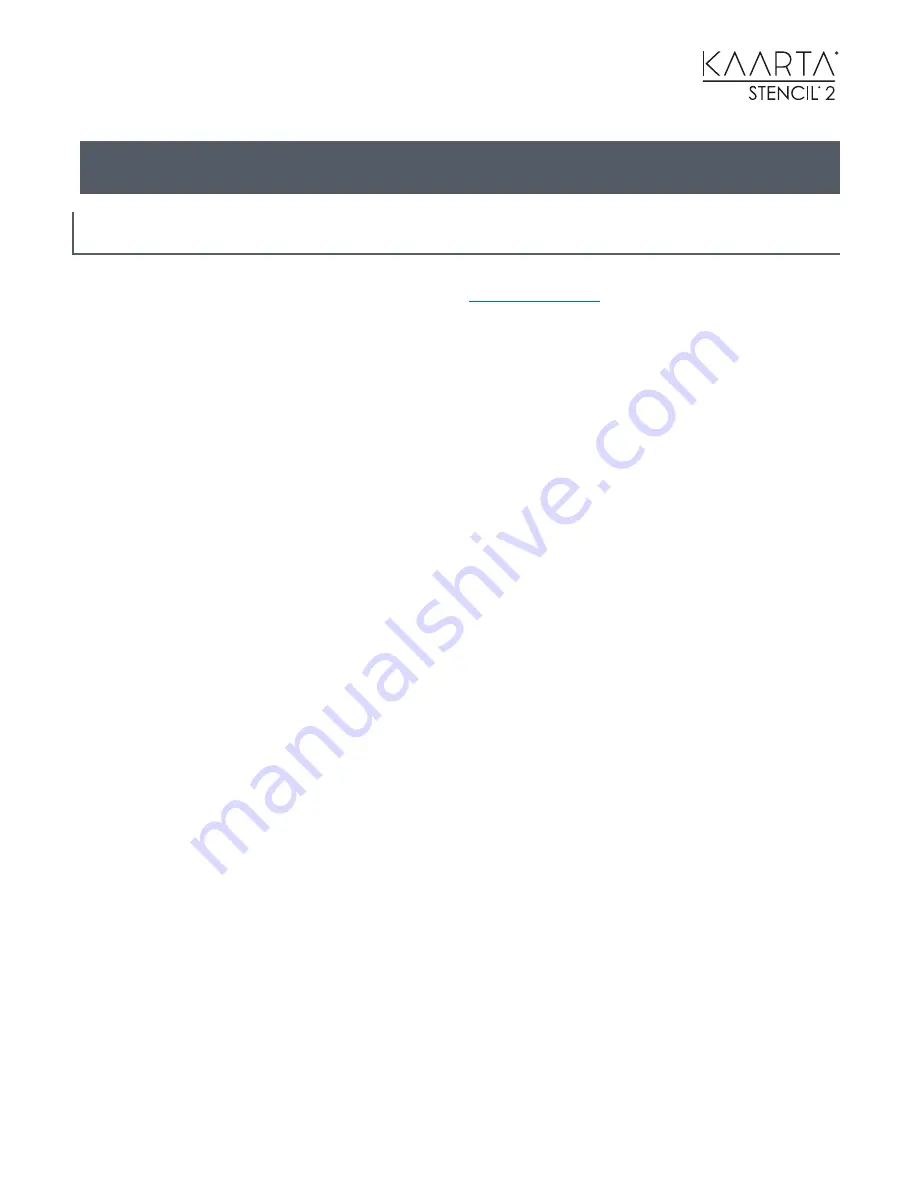
142
APPENDIX VII
T R O U B L E S H O O T I N G
If Stencil 2 is not operating correctly, please email
and describe the problem. We
may ask you to submit the entire scan folder to us to help identify the issue. Please send us a link
to download the files as the data files can be very large.
If you are mapping using an HDMI monitor and the status indicator turns red, stop mapping by
pressing the left button, wait for status light to be blue (computer idle) and restart mapping.
If the symptom reoccurs, stop mapping with a single press of the left mode button, wait for the light
to turn blue and then turn off computer by double clicking the left button and the lidar by pushing
the right lidar power in. When the computer is off, press the left and right buttons once to restart
the computer and the lidar.
If modifying parameters using the Settings for Stencil Icon does not change any processing behavior,
you can restore the default as shipped parameters to their original values by copying them from
the Stencil Documentation Folder into the respective user or playback.yaml sections.
If use_chrony is set to true, points on the monitor may disappear for a second or two in the first
minute of mapping due to time synchronization. If so, please hold Stencil 2 horizontally and rotate
it slowly parallel to the ground in the first minute.
If for any reason, the power is removed from Stencil 2 before the save operation has completed,
you may still be able to recover the map by using the Post Processing Command Line Tools to repair
the incomplete files.
If power was interrupted during scanning, you may also have an active bag file if you had enabled
the saving of raw data as shown in the start of this section. This can be recognized by the suffix
.bag.active in the recordings folder. To repair this file, open a console window and enter the
following:
Type rosbag reindex XXX.bag.active where XXX is the name of the bag file
Type rosbag fix XXX.bag.active YYY.bag where YYY is the name of the file saved






































