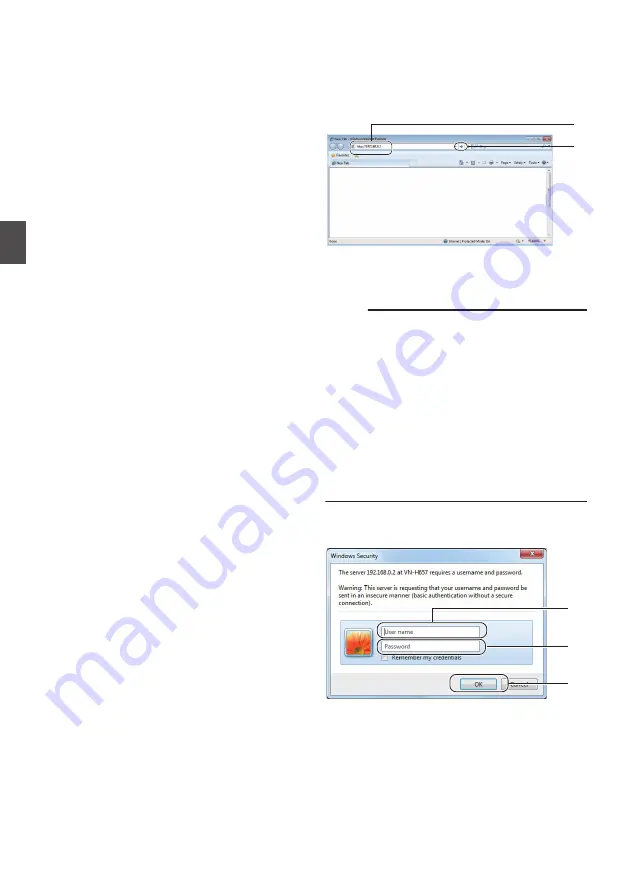
5
Disable pop-up block.
Connection of the camera cannot be
established when pop-up block in the Internet
Explorer is set to “Enable”. Follow the steps
below to set the pop-up block to “Disable”.
A
Selecting [Tools]-[Pop-up Blocker]-[Turn Off
Pop-up Blocker] permits all websites.
B
To permit only specific websites, such as that
for this product, select [Tools]-[Pop-up
Blocker]-[Turn on Pop-up Blocker].
C
Select [Tools]-[Pop-up Blocker]-[Pop-up
Blocker Settings] to open the [Pop-up Blocker
Settings] window. In the opened window, add
the address of the camera as a permitted
website address.
6
If plug-in tools are installed in the
Internet Explorer, disable the pop-up
block function of these plug-in tools as
well.
Step3 Connecting the
Camera to the Computer
1
Launch the Internet Explorer.
.
A
B
A
Enter the IP address of the camera (for example,
the factory default of [http://192.168.0.2]).
B
Click [
N
].
Memo :
0
If the proxy server settings for access to the
Internet via the Internet Explorer is enabled, you
may not be able to specify the IP address
directly. In this case, change the proxy settings
of the Internet Explorer.
0
You can open the [Basic Setting1] page without
going through the Built-in Viewer by entering the
following URL address of the [Basic Setting1]
page in the address field of Internet Explorer.
http://192.168.0.2/cgi-bin/display.cgi?
basicmenu1.html
0
After the [Security Settings] screen appears,
click the [YES] button to proceed.
2
Enter the user name and password
(login as “admin”).
.
A
B
C
A
Enter the user name. (default password is
“admin”)
B
Enter a password. (default password is “jvc”)
C
Click OK.
40
Step2 Internet Explorer Setting
IP A
dd
ress
Se
tt
in
gs
















































