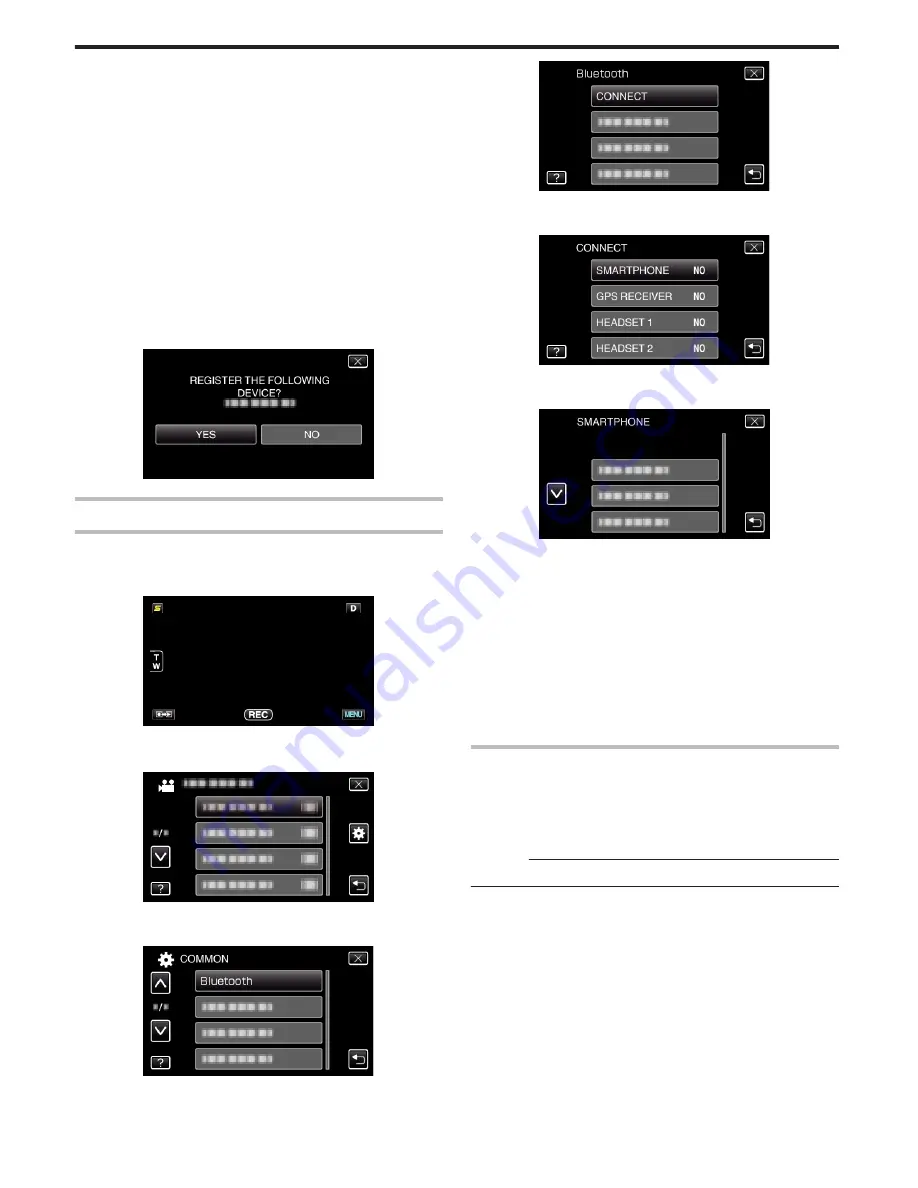
0
When “WAITING FOR REQUEST FROM THE DEVICE” appears,
perform the following operations on the smartphone.
7
Press the “MENU” button on the home screen, then tap
[Settings]>[Wireless & networks]>[Bluetooth settings].
(Operation on the smartphone)
8
Tap [Bluetooth] to add a check mark.
(Operation on the smartphone)
0
The Bluetooth function turns on.
0
A search for Bluetooth devices starts, and the detected Everio model
name appears in the list.
0
If the device does not appear in the list, tap [Scan for devices] and
search again.
9
Tap the Everio model name.
(Operation on the smartphone)
0
Pairing starts.
10
Tap “YES”.
(Operation on this camera)
.
Starting/Exiting the Application
Starting the Application
1
Tap “MENU”.
(Operation on this camera)
.
2
Tap “
Q
”.
(Operation on this camera)
.
3
Tap “Bluetooth”.
(Operation on this camera)
.
4
Tap “CONNECT”.
(Operation on this camera)
.
5
Tap “SMARTPHONE”.
(Operation on this camera)
.
6
Select and tap on the smartphone to connect to from the list.
(Operation on this camera)
.
0
Check that the icon changes to “ON”. (The icon changes between
“ON” and “OFF” with every tap.)
0
To select again, select from “CHANGE SETTINGS”.
“Changing the Settings of a Registered Bluetooth-compliant Device”
(
A
p. 28)
7
Tap “
L
” to exit the menu.
(Operation on this camera)
8
Tap “Everio Controller” on the application list.
(Operation on the smartphone)
9
Tap the model name of the camera in use.
(Operation on the smartphone)
Exiting the Application
1
Press the “RETURN” button.
(Operation on the smartphone)
2
Tap “OK”.
(Operation on the smartphone)
Caution :
0
Be sure to exit the application using the above procedure.
Getting Started
32
















































