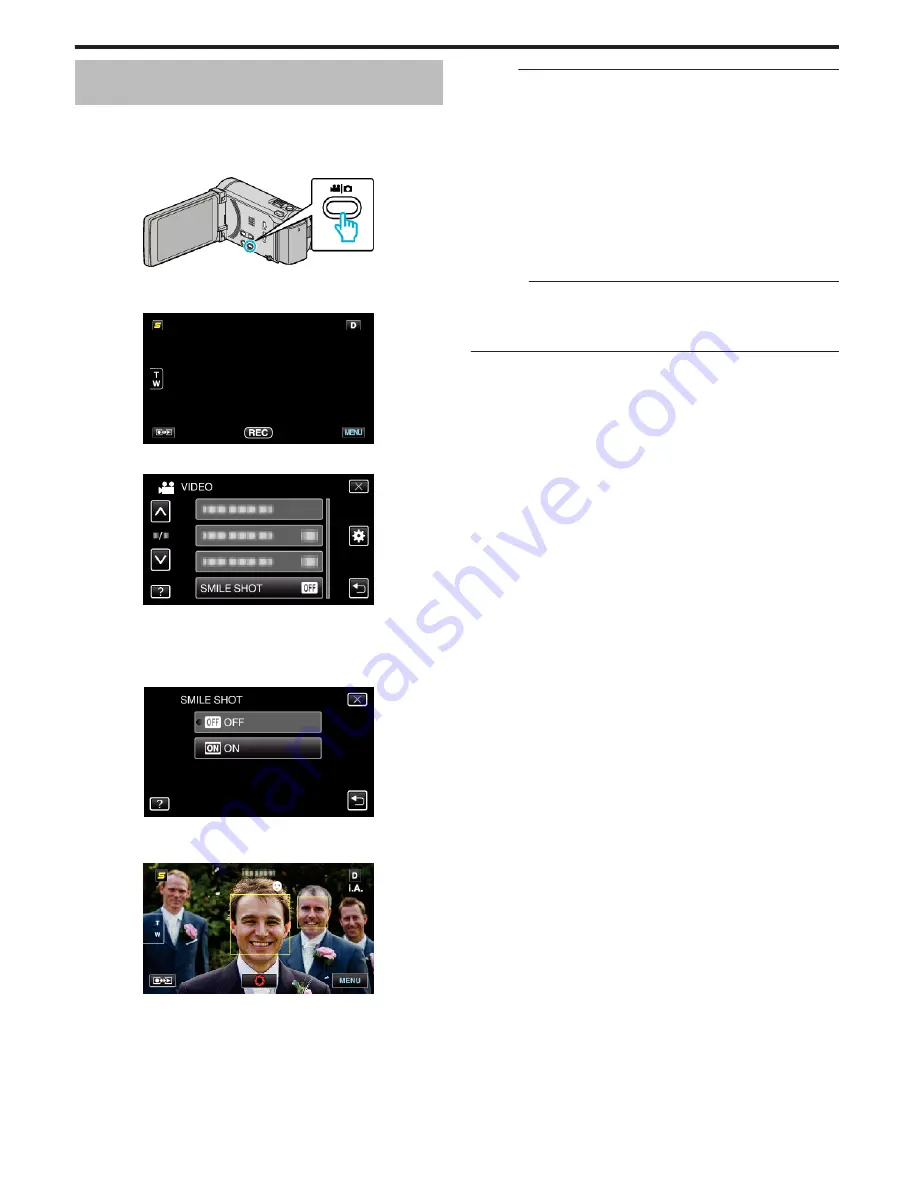
Capturing Smiles Automatically (SMILE
SHOT)
“SMILE SHOT” automatically captures a still image upon detection of a
smile.
This function is available for both videos and still images.
1
Select video or still image mode.
.
0
The video or still image mode icon appears.
2
Tap “MENU”.
.
3
Tap “SMILE SHOT”.
.
0
Tap ∧ or ∨ to move upward or downward for more selection.
0
Tap
L
to exit the menu.
0
Tap
J
to return to the previous screen.
4
Tap “ON”.
.
5
Point the camera toward the human subject.
0
A still image is automatically captured when smiles are detected.
.
0
PHOTO lights up when a still image is being captured.
0
You can display the name and smile level (%) together with the frame
by setting “SMILE%/NAME DISPLAY” in the menu to “ON” before
recording.
“Setting SMILE%/NAME DISPLAY” (
A
p. 58)
Memo :
0
This function may not work properly depending on the shooting conditions
(distance, angle, brightness, etc.) and the subject (direction of face, smile
level, etc.). It is also difficult to detect a smile in backlight.
0
After a smile is detected and captured, it takes time before the next
recording may be performed.
0
“SMILE SHOT” does not work in the following cases:
- when menu is being displayed
- when remaining recording time or battery power is being displayed
- when “FACE SUB-WINDOW” is set
- when “ANIMATION EFFECT” is set
“Recording while Displaying a Magnified View of a Selected Face (FACE
SUB-WINDOW)” (
A
p. 63)
“Creating Animation Effects (ANIMATION EFFECT)” (
A
p. 54)
Caution :
0
When “TOUCH PRIORITY AE/AF” is set to “AREA SELECT” or “COLOR
TRACKING”, “SMILE SHOT” does not work.
0
If appropriate results cannot be obtained, record with “SMILE SHOT” set
to “OFF”.
Recording
62






























