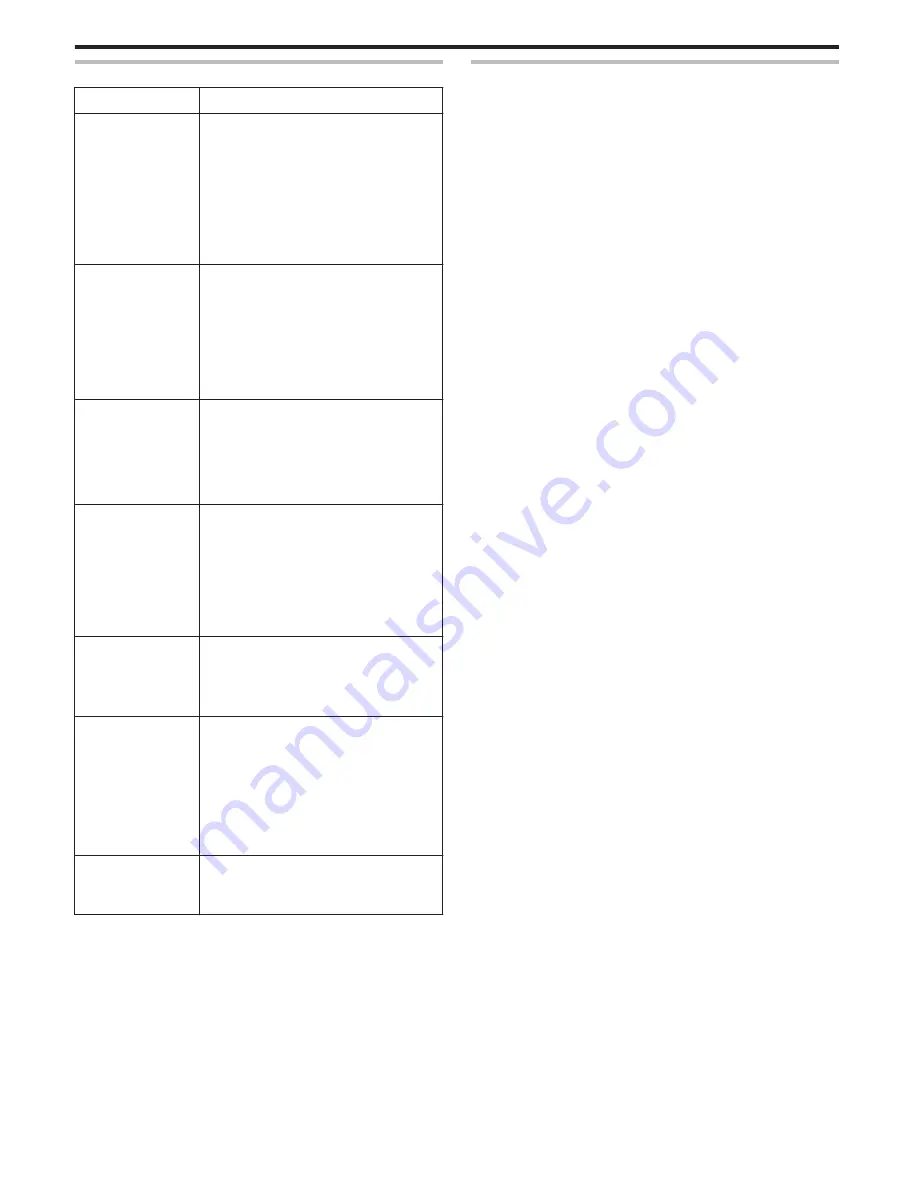
Troubleshooting
Trouble
Reason and Action
Unable to connect to
camera.
0
Check that there are no obstacles between
the device and the camera.
0
Perform registration (pairing) of the Bluetooth
device again.
0
Delete the registered camera in the
smartphone, then execute pairing again.
0
Turn off the Bluetooth setting of the
smartphone, then turn it on again.
0
Reset the software in the smartphone.
Operations do not
work.
0
Check that there are no obstacles between
the device and the camera.
0
Operations may not work depending on the
mode or when the menu is displayed on the
camera.
0
Check the status and mode of the camera.
0
Operations do not work when the camera is
in the quick restart standby mode.
The image from the
camera does not
appear.
0
The image appears only during the video
recording mode.
0
The image will not appear if the MONITOR
function is not turned on.
0
Restart the application if the Bluetooth
connection gets disconnected.
Monitor image does
not get updated when
the MONITOR function
is being used.
0
Restart the MONITOR application and
connect to Bluetooth again.
0
Depending on the state of the camera, the
updating speed of the MONITOR image may
drop such that the changes cannot be seen.
0
When connected to another Bluetooth device
other than the smartphone, disconnect the
device.
The progress bar does
not show any
progression during
CAPTURE or video
transfer.
0
When connected to another Bluetooth device
other than the smartphone, disconnect the
device.
The message “THE
DESTINATION TO
SAVE THE DATA IS
RUNNING OUT OF
MEMORY” appears.
0
This message appears when data cannot be
written to the built-in memory of the
smartphone.
Check whether the SD card has been
inserted into the smartphone correctly and
that there is enough space left in the card.
* For details on the smartphone’s memory and
SD card, refer to the instruction manual of the
smartphone.
Unable to transfer still
image/video to the
smartphone.
0
Files cannot be transferred when the HDMI
cable is connected. Disconnect the HDMI
cable before transferring.
Radio Waves Used by this Product
This product makes use of radio waves in the ISM band (2.4 GHz).
Although a radio station license is not required for using this product, please
take note of the following.
o
Do not use this product near the following places.
0
Industrial, scientific, or medical equipment, such as microwave ovens and
pacemakers
0
In-plant radio stations for detecting moving objects, such as those
employed in the manufacturing lines of plants (radio station license
required)
0
Specified low-power radio stations (radio station license not required)
0
Wireless LAN equipment
Equipment such as the above mentioned devices makes use of the same
frequency bandwidth as that of Bluetooth.
Using this product near the above equipment may cause radio wave
interference, and result in communication failure or a drop in communication
speed.
o
Avoid using this product near a TV or radio set.
TV or radio sets make use of a radio wave frequency bandwidth that is
different from that of Bluetooth, and therefore has no effect on
communication by this product or the TV/radio set.
However, when a TV/radio set is placed close to a Bluetooth product,
electromagnetic waves emitted by the Bluetooth product may cause noise
to occur in the sound or images of the TV/radio.
o
Radio signals are unable to penetrate through reinforced
steel, metal, or concrete.
The radio waves used by this product are unable to penetrate through
reinforced steel, metal, or concrete materials.
Communication cannot be established if two rooms or floors are separated
by these materials.
*Communication also gets weaker when there are human subjects or parts
of the body in between the Bluetooth devices. Make sure that there are no
obstructions in between the devices when in use.
Getting Started
38
















































