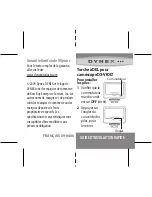1
Contents
Disclaimer ................................................................ 6
Precauctions................................................ 7
General precautions ............................................... 7
Power Supply .......................................................... 8
1
Overall Introduction ............................ 9
1.1
System Requirements................................... 9
1.2
Features.......................................................... 9
1.3
Accessories ................................................. 10
1.4
External View ............................................... 11
1.5
Adjusting LCD Display................................ 12
2
Getting Started................................... 13
2.1
Inserting SD Card ........................................ 13
2.2
Loading the Battery..................................... 14
2.3
Charging the Battery ................................... 16
2.4
The Gestures of Using the Touch Screen . 17
2.4.1
Single touch ......................................... 17
2.4.2
Slide ..................................................... 18
2.4.3
Rotate .................................................. 18
2.5
Buttons & Functions ................................... 19
2.6
About LED Indicators.................................. 19
2.7
Initial Settings Before Use .......................... 20
2.7.1
Setting Date and Time ......................... 20
2.7.2
.Setting Language................................ 20