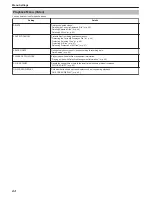Recording Menu (Video)
You can adjust various settings, such as brightness and white balance, to suit the subject or purpose. You can also change settings such as picture quality
and gain.
Setting
Details
MANUAL SETTING
Recording settings can be adjusted manually.
0
They are displayed only when recording in the manual mode.
“Manual Recording” (
A
p. 24)
FACE PRIORITY AE/AF
Detects faces and adjusts the brightness and focus automatically.
“Capturing Human Subjects Clearly (Face Detection AE/AF)” (
A
p. 31)
DIS
Camera shake during recording can be effectively reduced.
“Reducing Camera Shake” (
A
p. 31)
GAIN UP
Makes the subject appear bright automatically when recording in dark places.
“GAIN UP” (
A
p. 60)
WIND CUT
Reduces the noise caused by wind.
“WIND CUT” (
A
p. 60)
TIME-LAPSE RECORDING
Enables the changes of a scene that occur slowly over a long period to be shown within a short time by taking
frames of it at a certain interval.
“Recording at Intervals (TIME-LAPSE RECORDING)” (
A
p. 32)
AUTO REC
This function enables the unit to record automatically by sensing the changes in subject’s movement
(brightness) within the red frame displayed on the LCD monitor.
“Recording Automatically by Sensing Movements (AUTO REC)” (
A
p. 34)
VIDEO QUALITY
Sets the video quality.
“VIDEO QUALITY” (
A
p. 61)
ZOOM
Sets the maximum zoom ratio.
“ZOOM” (
A
p. 61)
x.v.Color
Captures the true colors.
(Use an x.v.Color compatible TV for playback.)
“x.v.Color” (
A
p. 62)
CLOCK ADJUST
Resets the current time or sets to the local time when using this unit overseas.
“CLOCK ADJUST” (
A
p. 62)
Menu Settings
58
Summary of Contents for Everio GZ-HM30
Page 1: ...CAMCORDER LYT2269 022A Detailed User Guide GZ HM30 ...
Page 86: ......