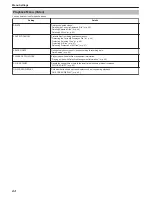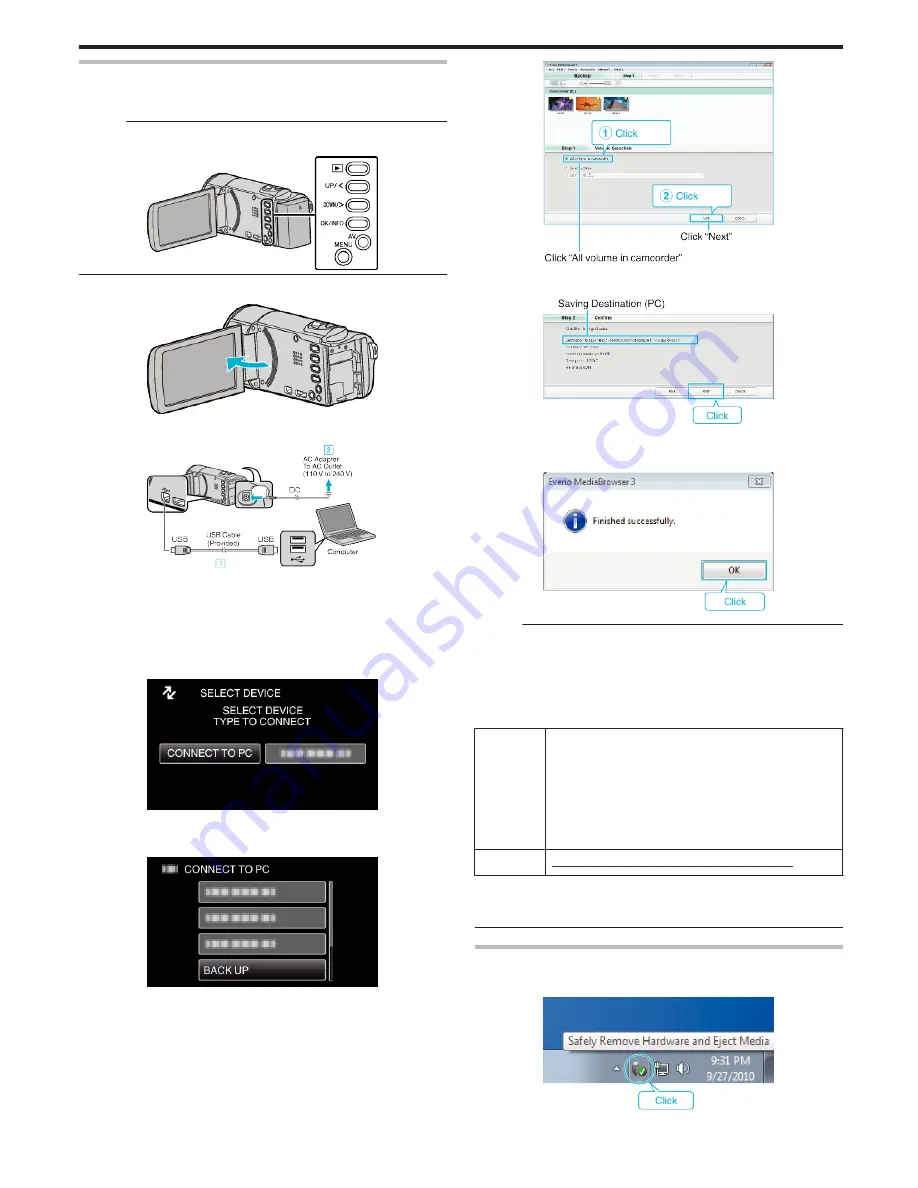
Backing Up All Files
Before making backup, make sure that enough free space is left in the
computer's hard disk (HDD).
Memo :
To select/move cursor towards up/left or down/right, press the button UP/<
or DOWN/>.
.
1
Open the LCD monitor.
.
2
Connect the USB cable and the AC adapter.
.
A
Connect using the provided USB cable.
B
Connect the AC adapter to this unit.
0
This unit powers on automatically when the AC adapter is connected.
0
Be sure to use the supplied JVC AC adapter.
C
The “SELECT DEVICE” menu appears.
3
Select “CONNECT TO PC” and press OK.
.
0
Press UP/< or DOWN/> to move the cursor.
4
Select “BACK UP” and press OK.
.
0
Press UP/< or DOWN/> to move the cursor.
0
To cancel and return to the previous screen, press MENU.
0
The provided software Everio MediaBrowser 3 starts up on the
computer.
The subsequent operations are to be performed on the computer.
5
Select “Back-up”.
.
6
Start backup.
.
0
Backup starts.
7
After backup is complete, click “OK”.
.
Memo :
0
Before making backup, load the SD card in which the videos are stored
on this unit.
0
After backing up your files using the provided software, they cannot be
restored to this unit.
0
If you encounter any problems with the provided software Everio
MediaBrowser 3, please consult the “Pixela User Support Center”.
Telephone
USA and Canada (English): +1-800-458-4029 (toll-free)
Europe (UK, Germany, France, and Spain)
(English/German/French/Spanish): +800-1532-4865 (toll-
free)
Other Countries in Europe
(English/German/French/Spanish): +44-1489-564-764
Asia (Philippines) (English): +63-2-438-0090
China (Chinese): 10800-163-0014 (toll-free)
Homepage
http://www.pixela.co.jp/oem/jvc/mediabrowser/e/
0
Delete unwanted videos before making backup.
It takes time to back up many videos.
“Deleting Unwanted Files” (
A
p. 43)
Disconnecting this Unit from Computer
1
Click “Safely Remove Hardware and Eject Media”.
.
Copying
51
Summary of Contents for Everio GZ-HM30
Page 1: ...CAMCORDER LYT2269 022A Detailed User Guide GZ HM30 ...
Page 86: ......