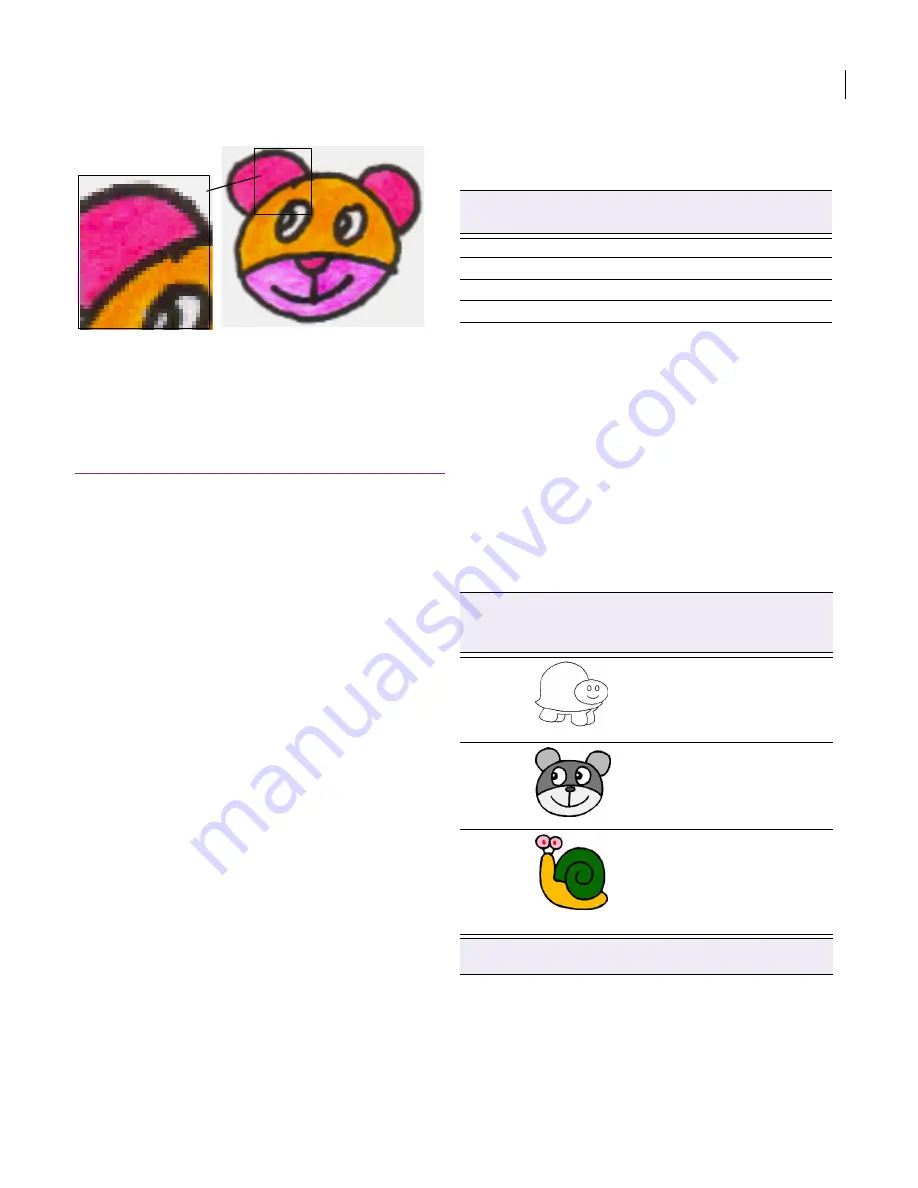
JANOME Embroidery Software Instruction Book
Chapter 12 Digitizing with Backdrops
89
Where anti-aliasing is deliberately used to blur
outlines, these need to be ‘sharpened’ before use
with automatic digitizing. See
Preparing Images
for Automatic Digitizing
for details.
Scanning artwork into EasyDesign
If you have existing
artwork
, you can scan it with
a TWAIN-compatible scanner using the JANOME
Embroidery Software scanning function. It is
important to scan your artwork properly if you
intend to use one of the automatic digitizing
techniques; the scanned image quality will affect
the quality of the final embroidered design.
Preparing artwork for scanning
With embroidery design, less is more. You do not
need every detail in an image to create a design.
You use the ‘structure’ of the image rather than the
fine details of texture and color. To simplify
artwork, you can cover it with tracing paper and
draw only the essential shapes and lines which will
be filled with stitches. When scanning, take away
the original artwork and put white paper behind
the tracing paper. Shiny surfaces, such as glossy
photographs, may not scan well. Cover them with
tracing paper. If the artwork has very light colors,
highlight outlines with a fine black felt-tip pen.
Scanning resolution
Most scanners require you to enter scanning
resolution information. Resolution determines the
number of dots per inch (dpi) used to create a
drawing. The higher the value, the clearer the
image but larger the file. For digitizing purposes,
use a maximum resolution of 300 dpi (dots per
inch). A resolution of 72dpi (screen resolution) will
usually be sufficient. Generally speaking, the
smaller the source image and/or more detail it
contains, the higher the resolution needs to be.
Use the following table as a guide.
Color mode
Most scanners also require you to enter color mode
information. First decide whether your image is
line art (black and white drawing), sketch, color
picture, or black and white or color photograph,
then choose an appropriate mode. Black and white
mode produces the smallest files. Color
photograph and grayscale modes generate 256
color images and produce similar sized files. ‘RGB’,
‘True Color’ or ‘millions of colors’ modes generate
16.7 million colors and produce the biggest files.
Use the table below to decide which mode is
suitable for use with your image.
Scanning tips
Here are some tips when scanning
artwork
for use
as digitizing backdrops:
Anti-aliased outlines
Type of artwork
Scanning
resolution
Business cards, letter heads
150 - 300 dpi
Hand sketches
150 - 300 dpi
Photos and images
150 - 300 dpi
Commercial art, line drawing
72 - 150 dpi
Source
image
Example
Descrip.
Recom.
color
mode *
Colors in
image
Line art
Two
colors -
usually
black and
white
Black /
white
drawing
Line art
2
2
Drawing
Sketch or
drawing
with
shades of
gray
Gray-
scale
Line art
256
2
Color
picture
Two
colors or
more
Color
RGB
Millions of
colors
Color
drawing
16
million
16
million
2 - 256
* Different scanning software uses different terms for the
same mode.
Summary of Contents for DigitizerPro
Page 236: ...234 Part IX Software Feature Table ...
















































