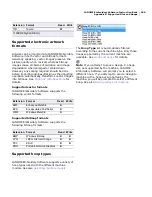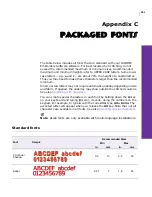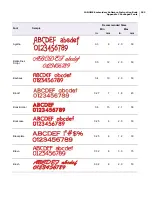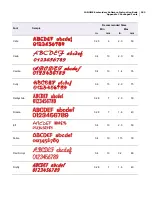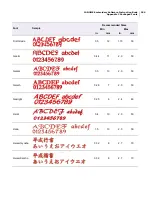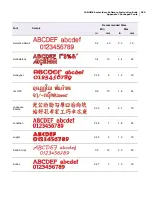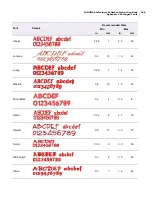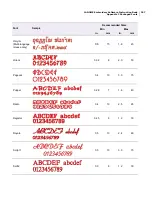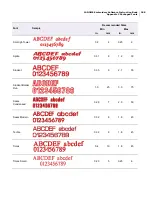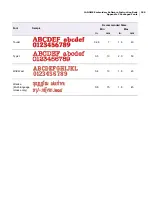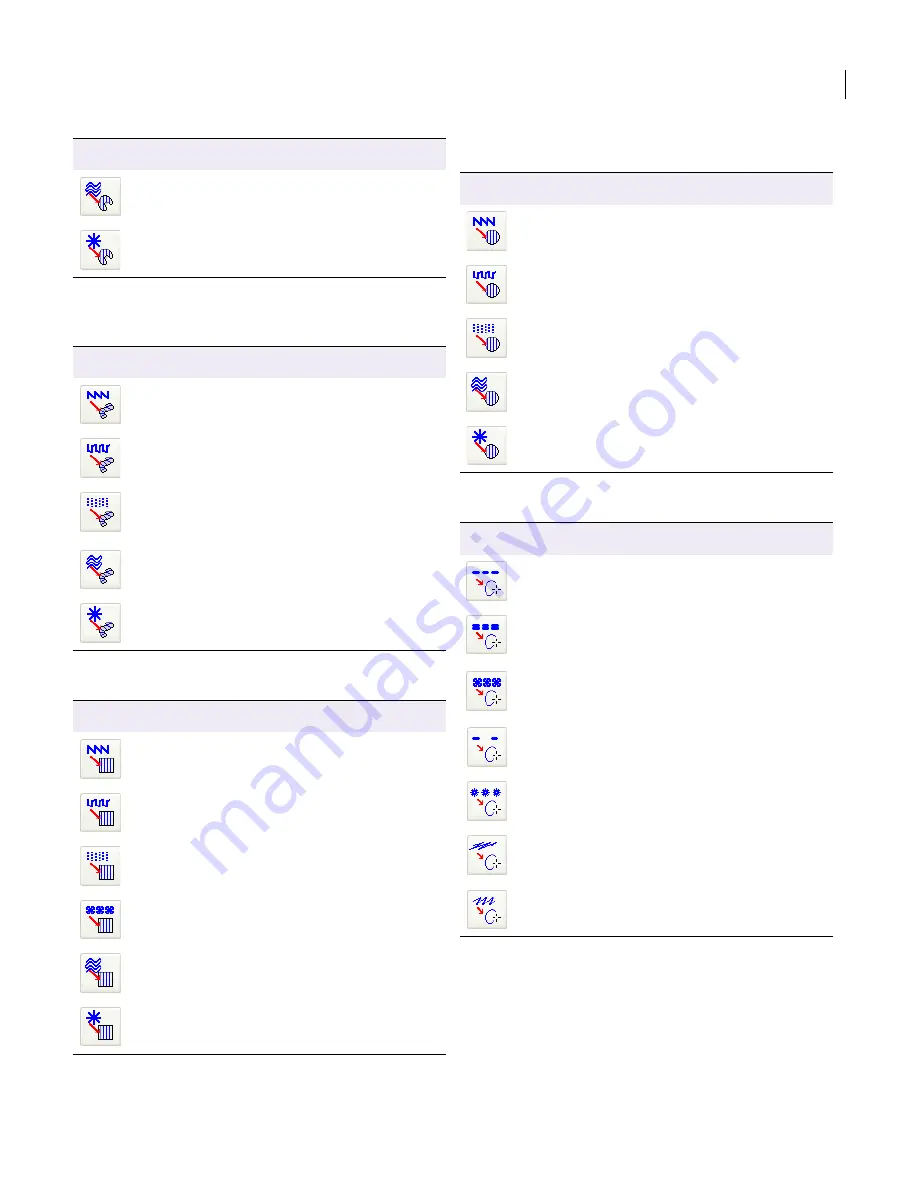
JANOME Embroidery Software Instruction Book
Appendix A Quick Reference
246
Turning Angle Fill Flyout
Parallel Fill Rectangle Flyout
Parallel Fill Circle Flyout
Run Line Flyout
Use Parallel Contour Fill to digitize closed
shapes with Contour fills.
Use Parallel Radial Fill to digitize closed shapes
with Radial fills.
Tool
Description
Use Turning Angle Satin Fill to create columns
of varying width and stitch angle.
Use Turning Angle Weave Fill to create Weave
fill columns of varying width and stitch angle.
Use Turning Angle Embossed Fill to create
Embossed fill columns of varying width and
stitch angle.
Use Turning Angle Contour Fill to create Contour
fill columns of varying width and stitch angle.
Use Turning Angle Radial Fill to create Radial fill
columns of varying width and stitch angle.
Tool
Description
Use Parallel Satin Fill: Rectangle to digitize
squares and rectangles in Satin fill.
Use Parallel Weave Fill: Rectangle to digitize
squares and rectangles in Weave fill.
Use Parallel Embossed Fill: Rectangle to digitize
squares and rectangles in Embossed fill.
Use Parallel Motif Fill: Rectangle to digitize
squares and rectangles in Motif fill.
Use Parallel Contour Fill: Rectangle to digitize
squares and rectangles in Contour fill.
Use Parallel Radial Fill: Rectangle to digitize
squares and rectangles in Radial fill.
Tool
Description
Tool
Description
Use Parallel Satin Fill: Circle to digitize circles in
Satin fill.
Use Parallel Weave Fill: Circle to digitize circles
in Weave fill.
Use Parallel Embossed Fill: Circle to digitize
circles in Embossed fill.
Use Parallel Contour Fill: Circle to digitize circles
in Contour fill.
Use Parallel Radial Fill: Circle to digitize circles
in Radial fill.
Tool
Description
Use Single Run Line to place a row of single run
stitches along a digitized line.
Use Triple Run Line to place a row of triple run
stitches along a digitized line.
Use Motif Run Line to place a row of motif run
stitches along a digitized line.
Use Sculpture Run Line to place a row of
sculpture run stitches along a digitized line.
Use Candlewicking Run Line to place a row of
candlewicking run stitches along a digitized line.
Use Backstitch Run Line to place a row of
backstitch run stitches along a digitized line.
Use Stemstitch Run Line to place a row of
stemstitch run stitches along a digitized line.
Summary of Contents for DigitizerPro
Page 236: ...234 Part IX Software Feature Table ...