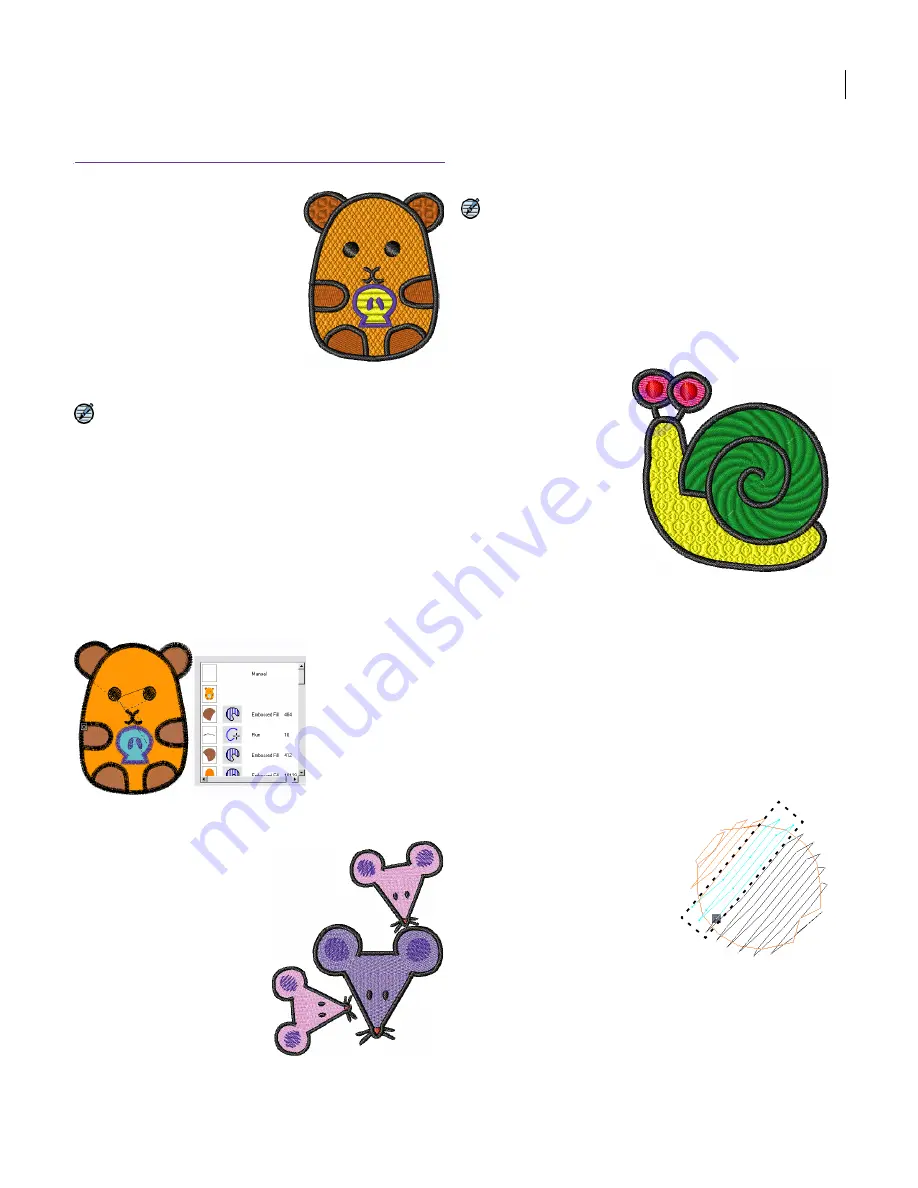
JANOME Embroidery Software Instruction Book
Chapter 3 Introduction to Embroidery Digitizing
18
Modifying designs
When you have digitized your
design you can modify it as a
whole, edit individual objects
or even individual stitches.
EasyDesign lets you add to
designs quickly by
duplicating and copying
existing objects. It also lets
you combine designs by
inserting the contents of one
file into another. See
Combining objects and designs
for details.
Note Before modifying any design, a good
practice is to save a copy under a new name and
keep the original in case you want to discard your
changes and start again.
Stitching sequence usually occurs in the order in
which the design was digitized. However, you can
change this by a variety of methods. The
Resequence List provides a sequential list of
objects grouped by object or color. It provides an
easy way to resequence selected objects and color
blocks. See
Resequencing designs
for details.
Arranging and transforming objects
You can change the
position, size and
orientation of objects in a
design by moving,
scaling and transforming
them. Group objects
together to apply a
change to them all at
once, or lock them to
avoid unintentional
modification. You can
modify objects directly
on-screen or by changing
their settings. You can
also access some of these functions using the
popup menu. See
Arranging and Transforming
Objects
for details.
Note The scalability and stitching quality of a
design ultimately depend on its original source.
Only native JAN designs contain the complete set
of design information required for 100% perfect
scaling and transformation. See
Embroidery design
formats
for details.
Reshaping and editing objects
JANOME Embroidery
Software lets you
modify object shapes
by means of control
points. These vary
slightly with the
object type. For some
objects, you can also
change control points
from corner points to
curves. Stitch angle
lines and entry and
exit markers all
appear around selected objects. Stitch angle
adjustments depend on the type of object you are
working with. With some objects you can set a
stitch angle for the entire object. With others, you
can adjust the turning stitch angles. You can also
change the stitch entry and exit points of individual
objects. This is useful in order to reduce the
number of travel runs connecting adjoining
objects. See
Reshaping and Editing Objects
for
details.
Editing stitches
With JANOME Embroidery
Software EasyDesign
stitches are automatically
generated from design
outlines and properties. This
means you can scale,
transform and reshape
JANOME Embroidery
Software designs without
affecting stitch density or
quality.
The JANOME Embroidery Software EasyEdit
application allows you to work with traditional
stitch-based designs in the SEW or JEF format.
Using EasyEdit, you can fine-tune your designs
without having to convert them into JAN format.
Summary of Contents for DigitizerPro
Page 236: ...234 Part IX Software Feature Table ...
















































