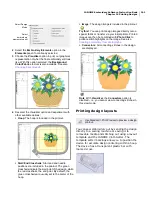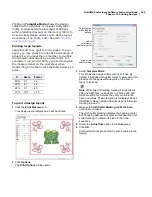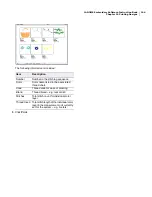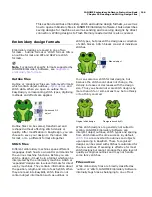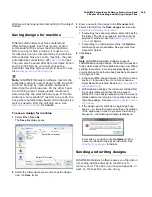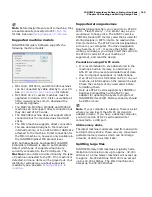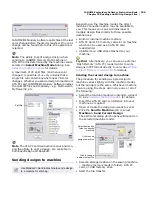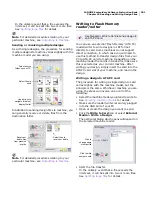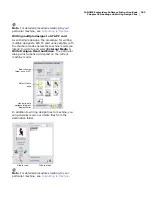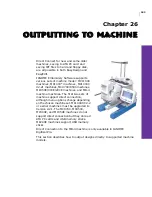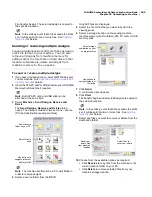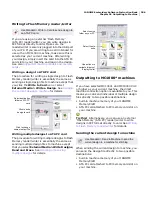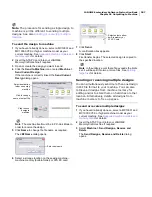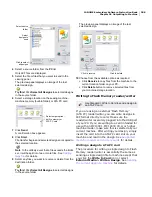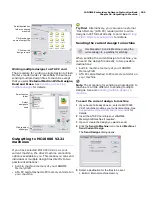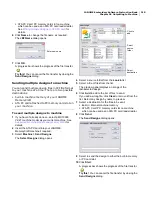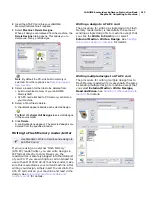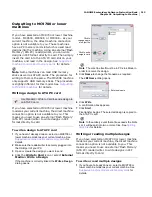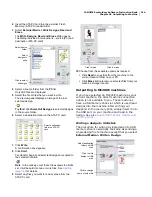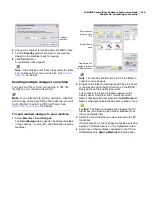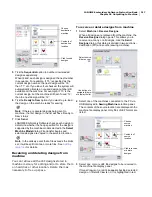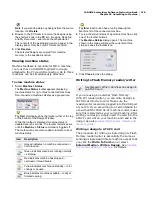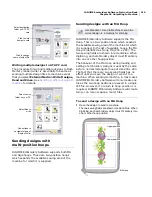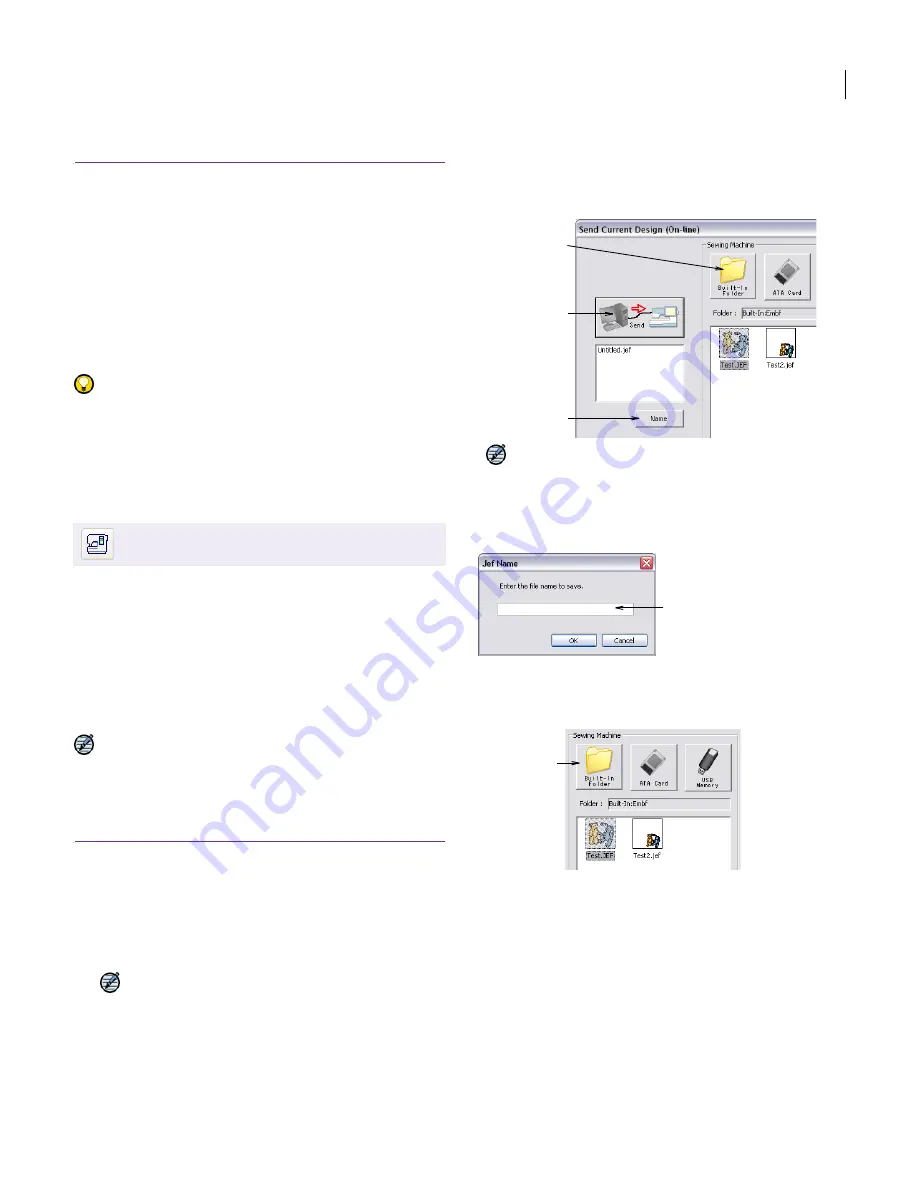
JANOME Embroidery Software Instruction Book
Chapter 26 Outputting to Machine
204
Outputting to MC11000 machines
If you have selected MC11000 as your current
machine, the direct machine connection option is
available to you. This means you can send
individual or multiple design files directly to three
possible destinations:
built-in machine memory of your JANOME
MemoryCraft
ATA PC card attached to PC memory card slot on
your machine, or
a USB memory stick attached to your machine.
Try this! Alternatively, you can use an external
‘Flash Memory’ (ATA PC) reader/writer to write
designs in JEF format directly to card. See
Writing
to Flash Memory reader/writer
for details.
Sending the current design to machine
When sending the current design to machine, you
can send the design file directly to three possible
destinations:
Built-in machine memory of your JANOME
MemoryCraft
ATA PC card attached to PC memory card slot on
your machine, or
USB memory stick attached to your machine.
Note The procedure for sending a single design to
machine is a little different to sending multiple
designs. See also
Sending or receiving multiple
designs
.
To send the current design to machine
1
If you haven’t already done so, select MC11000 as your
current machine. See
Supported machine models and
memory cards
for details.
2
Insert the ATA PC card or USB stick into your JANOME
MemoryCraft machine if required.
Note
Both ATA PC card and USB stick can be
attached at the same time.
3
Open or create the design you want to send.
4
Click the
Send to Machine
icon or select
Machine >
Send Current Design
.
If the machine is correctly linked, the
Send Current
Design
dialog opens.
Note
The machine itself must be in PC-Link Mode in
order to receive the design.
5
Click
Name
to change the file name as required.
The
JEF Name
dialog opens.
6
Select a storage location on the sewing machine –
machine memory (built-in folder), ATA PC card, or USB
memory stick.
7
Click
Send
.
JANOME Embroidery Software checks whether the
selected hoop is supported by the destination machine.
If the hoop is an MA Hoop, this may mean that the
design must be split into more than one hoop
position, and possibly more than one JEF file. See
Sending designs with an MA Hoop
for details.
If the hoop is supported and is not an MA Hoop, the
selected design is copied to the specified location in
the current JEF format.
8
Click
Start
.
Use Standard > Send to Machine to send the
current design to a machine for stitching.
Click to send
design to machine
Click to change
name of output file
Select destination
folder on sewing
machine
Enter new name
Select storage
option
Summary of Contents for DigitizerPro
Page 236: ...234 Part IX Software Feature Table ...