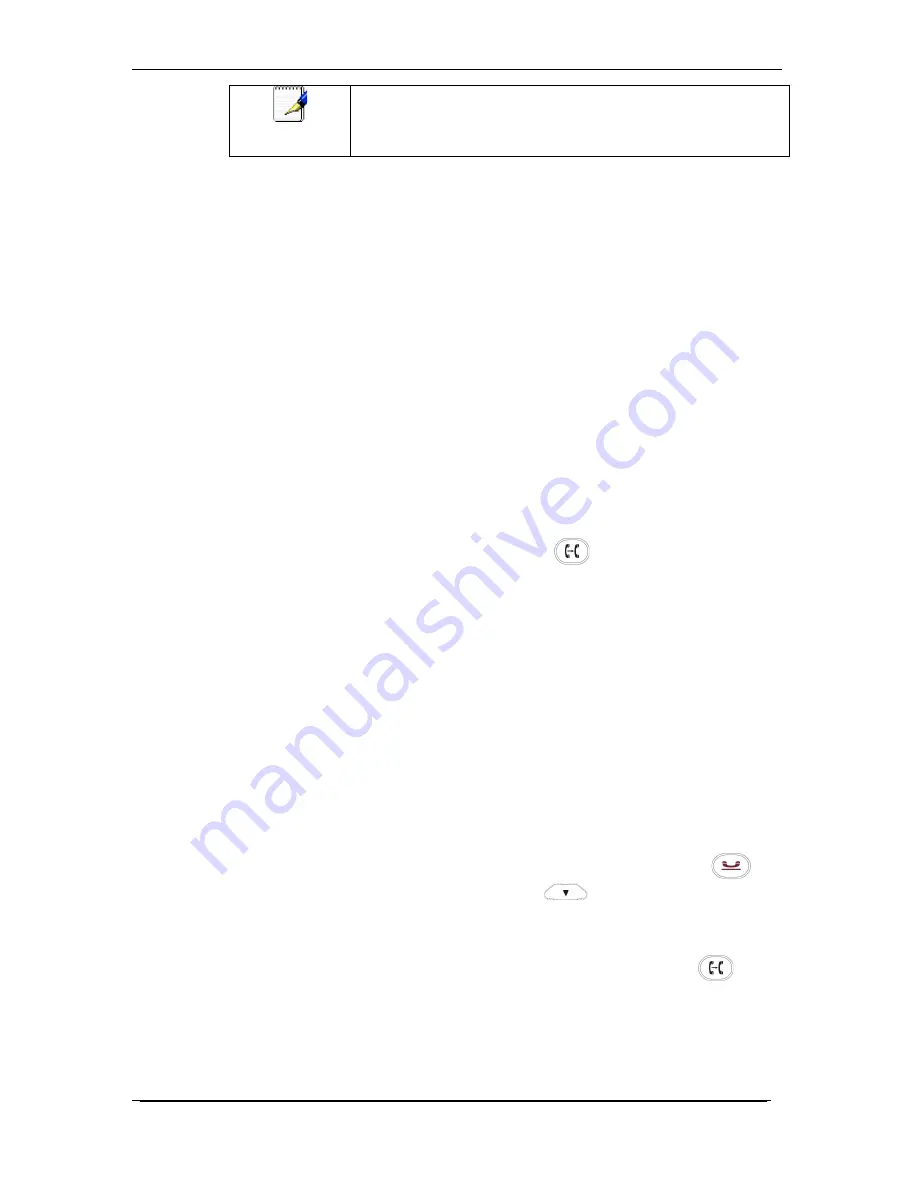
Owner’s Manual 8-23-11
30
Note
If an extension has two calls on hold, use the up or down arrow
keys to select the line then press the “resume” soft key to connect
to that party.
Call Transfer
To Transfer a call
You can transfer calls from your Desk Phone to another Desk
Phone in your office or to any other phone number outside your
office. For example, if you receive a call from a coworker in the
office, you can transfer that call to another coworker in the office or
on his cellular phone outside the office. You can make both
supervised and unsupervised call transfers. A supervised call
transfer is when you wait until the other party answers and you tell
them you want to transfer a call to them. An unsupervised call
transfer is when you just transfer the call without waiting to tell the
other party you want to transfer a call to them.
To Do an Unsupervised Call Transfer- Used when you have one
OR two calls on your phone.
Note:
The following instructions assume you are on a call and that
your phone only has one call active.
1.
Press TRANSFER key
2.
Your caller will be placed on hold
3.
When you hear the dial tone, dial the desired extension
number or phone number
4.
Once the call has transferred, your line will hang up and
the extension you transferred to will ring and connect to
your caller. Do not hang up the phone until the line has
disconnected.
To Do a Supervised Call Transfer- Used when you have ONLY
ONE call on your phone
Note:
The following instructions assume you are on a call and that
your phone only has one call active.
1.
Place the caller on hold by pressing the hold key
2.
Press the down arrow
to access a second line
3.
When you hear the dial tone, dial the desired extension
number or phone number you wish to transfer the call to.
4.
Announce the call to the new party
5.
To initiate the transfer, press TRANSFER key
6.
Your line will hang up and the extension you transferred to
will ring and connect to your caller






























