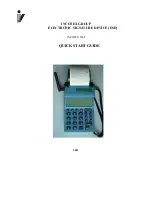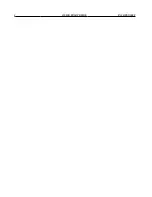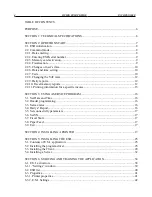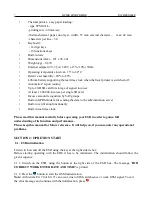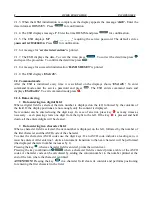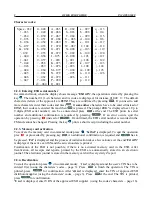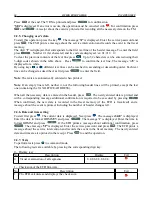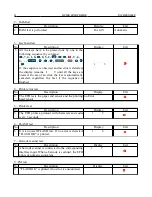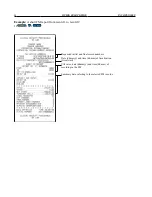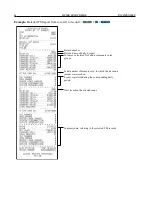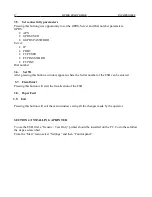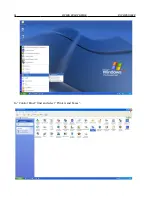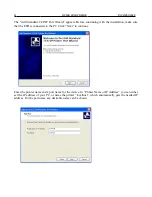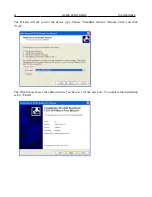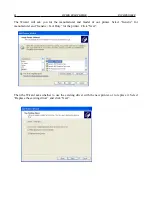8
QUICK START GUIDE
INCOTEX 500F
2.1.3. When the GSM initialization is complete on the display appears the message '
dAtE'.
Enter the
date in format DDMMYY. Press
for confirmation.
2.1.4. The ESD displays message '
t'
. Enter the time HH:MM and press
for confirmation.
2.1.5. The ESD displays '
SP _ _ _ _ _ _ _'
requiring the service password. The default service
p
assword is 2104204134.
Press
for confirmation.
2.1.6. A message for '
service intervention'
is printed.
2.1.7. The ESD displays the date. To view the time, press
. To correct the date/time press
and repeat the procedure. To confirm the date/time press
.
2.1.8. A message for successful initialization '
RAM IS RESET'
is printed.
2.1.9. The ESD displays '
ESd rdY'.
2.2. Command mode
After the ESD is initialized every time it is switched on the displays shows '
ESd rdY'
. To enter
command mode enter the service password and press
. The ESD enters command mode and
displays '
ESd EntEr'
. To exit command mode press
.
2.2.1. Data entering
•
Data entering in a digital field
When a digital field is selected, the item number is displayed on the left, followed by the contents of
the field. If the display positions are not enough, only the content is displayed.
New content can be entered using the digit keys. In case of an error, press key as many times as
necessary – each pressing clears one digit from the right to the left. If the key
is pressed and held
down, all the entered digits will be cleared.
•
Data entering in a character field
When a character field is selected, the item number is displayed on the left, followed by the number of
the first character and the ASCII code of the character.
To enter the characters ASCII codes use the digit keys. If an ASCII code includes a leading zero, it
must be entered. After entering 3 digits an automatic transition to the next character will be performed
(the displayed character number increases by 1).
Pressing the key , when a character field is entered, prints the current text.
Pressing the key combination
when a character field is entered prints a table of the ASCII
codes. A character code can be calculated by adding the column number to the number printed at the
end of the row, where the character is printed.
ATTENTION!
Pressing the key
in a character field clears its contents and performs positioning
for entering the first character in the field.
Summary of Contents for 500F
Page 1: ...INCOTEX GROUP ELECTRONIC SIGNATURE DEVICE ESD INCOTEX 500F QUICK START GUIDE 2011 ...
Page 2: ...2 QUICK START GUIDE INCOTEX 500F ...
Page 18: ...18 QUICK START GUIDE INCOTEX 500F In Control Panel find and select Printers and Faxes ...
Page 56: ...56 QUICK START GUIDE INCOTEX 500F This is a view of Archive folder and its content ...