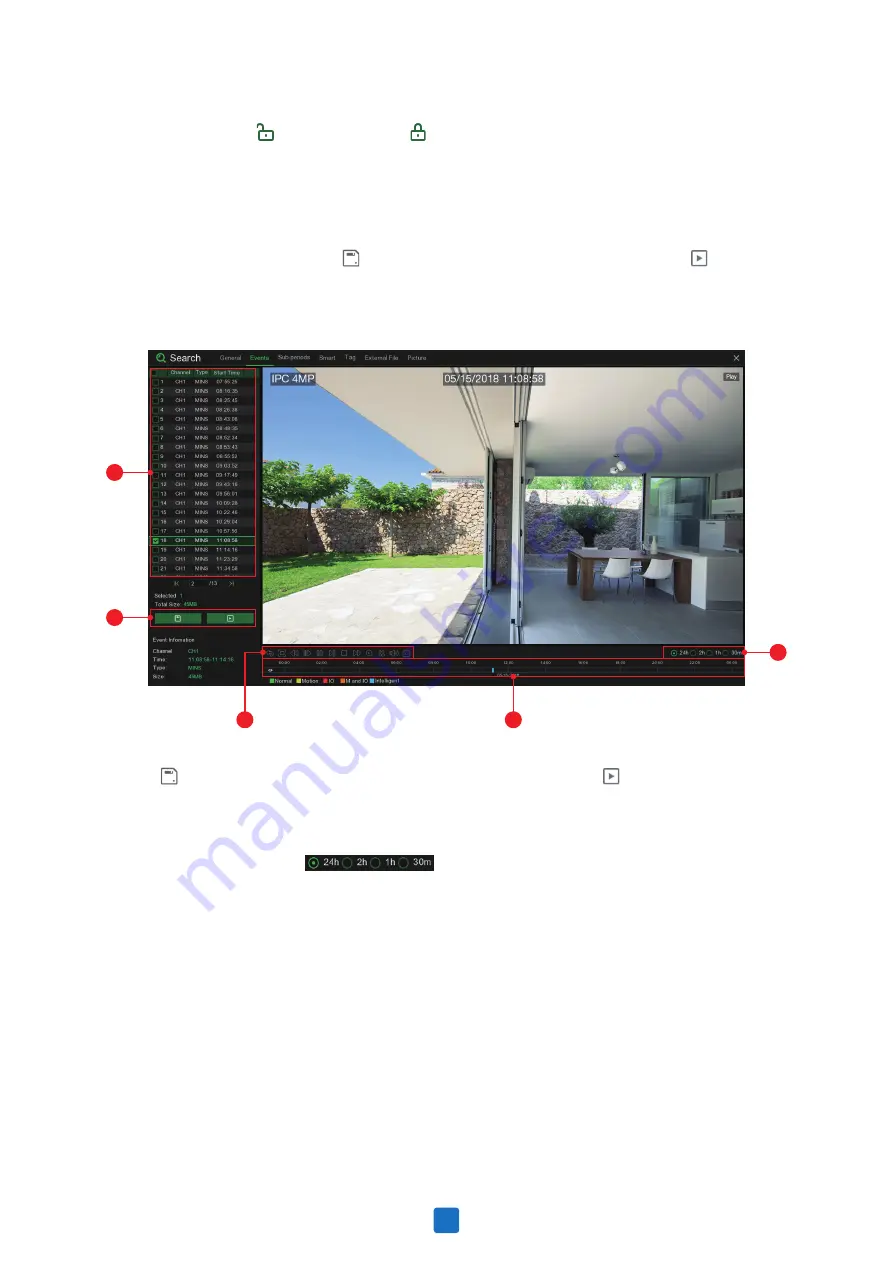
1. Event List, you can select the events here.
2. Click icon to save your selected event videos to USB flash drive. Click icon to play video.
3. Control the playback with buttons on
Video Playback Controls
. You can click icon or click right
button of your mouse to exit the playback and return to event search window.
4. The event you are playing now will be displayed on the timeline.
5. Use the timeframe options ( ) to view a smaller or larger time period.
In the detailed view mode, you can lock the video events to keep events from being overwritten in the
hard drive. Click the icon to lock or click to unlock the events.
9. When you click the left button of your mouse upon one of the event, system will show the event
information on the left bottom corner of the screen.
10. Check the box next the number of the event to select files, or check the box next Select to select all
events in the page.
11. The number of selected files, total size information will be displayed at the right bottom of the screen.
12. After selecting file, you can click icon to save the video to USB flash drive. Or click icon into
event playback control window to play the video.
6.1.2.1 Event Playback Control
1
2
4
3
5
6.1.3 Sub-periods Playback
Sub-periods playback allows you to play multiple normal recordings and motion events simultaneously
from a single channel. With normal and event recordings, the video is divided evenly depending on the
split-screen mode that has been selected. For example, if the video is an hour long and you have
selected Split-screens x 4, each split-screen will play for 15 minutes.
50






























