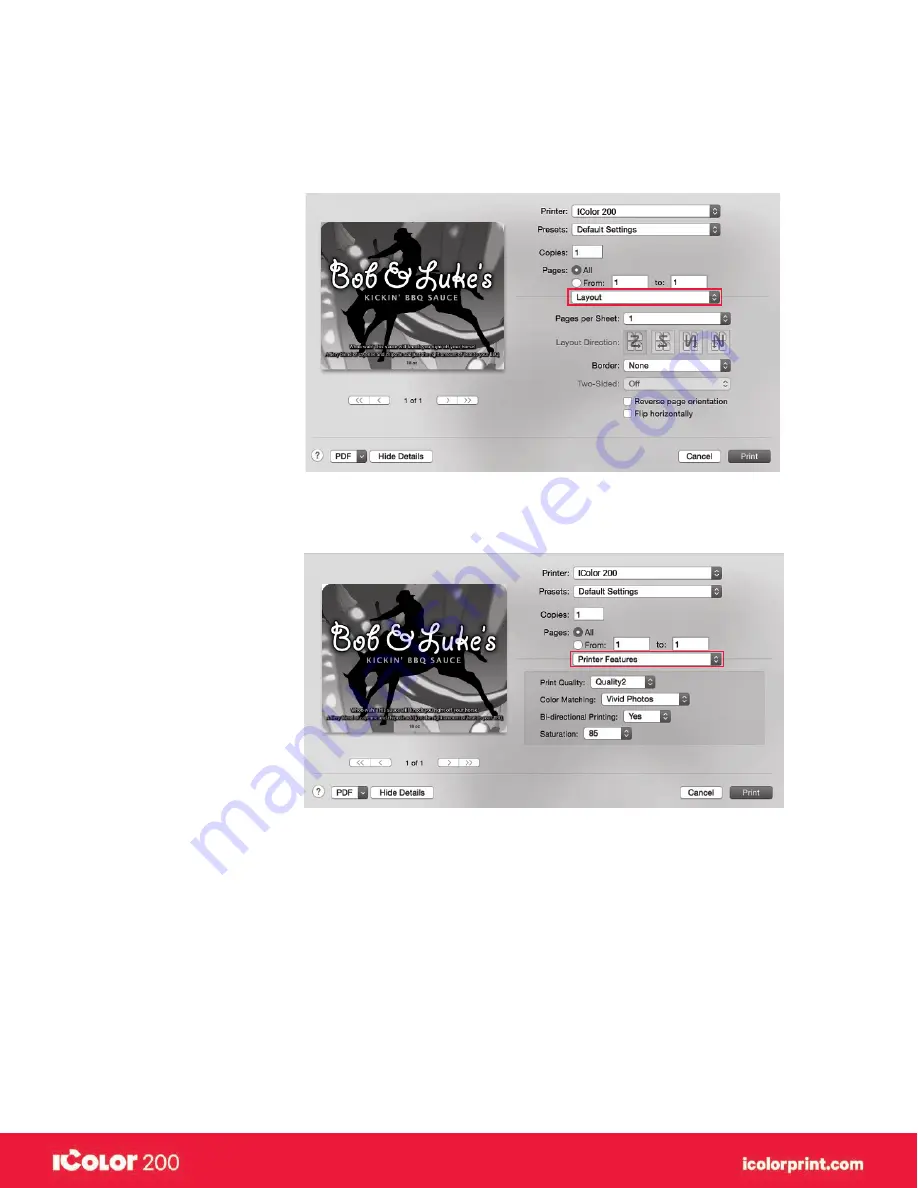
|
55
User Manual – February 2020 Edition
H. Printer driver settings
Printer driver settings are accessible on the print window of any application right before you click print. Click on
the Layout dropdown menu and choose Printer Features.
Print Quality
There are 4 levels of print quality in the driver. The lower the Quality, the faster the print. Quality 1 provides the
fastest print available while Quality 4 provides the best quality. It is recommended that you experiment with the
different levels when designing your label to find a good balance between print quality and print speed.
Quality 2 is the default.
Bi-directional Printing
Set to “Yes” for fastest print speed. Requires an alignment print after every cartridge change. Set to “No” for
better quality print (in some cases).
Summary of Contents for I Candy 200
Page 1: ... 0 User Manual February 2020 Edition ...
Page 3: ... 2 User Manual February 2020 Edition 1 Ready Set Go ...
Page 9: ... 8 User Manual February 2020 Edition 2 Label stock ...
Page 20: ... 19 User Manual February 2020 Edition 3 IColor200 Printhub ...
Page 27: ... 26 User Manual February 2020 Edition 4 Printing fromaPC ...
Page 42: ... 41 User Manual February 2020 Edition 5 Printing from aMac ...
Page 58: ... 57 User Manual February 2020 Edition 6 Trouble shooting and maintenance ...
Page 69: ... 68 User Manual February 2020 Edition 7 Technical specifications ...
Page 71: ... 70 User Manual February 2020 Edition 8 Index ...






























