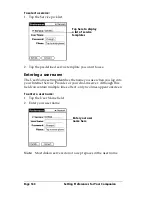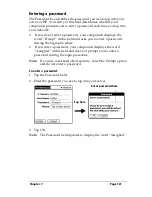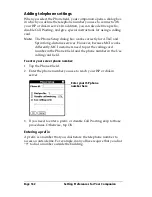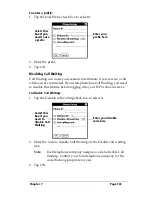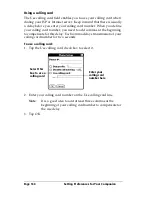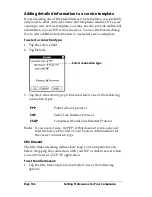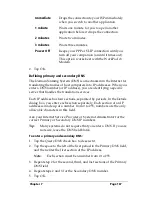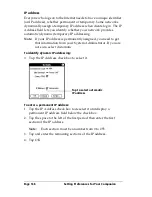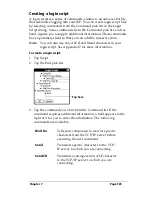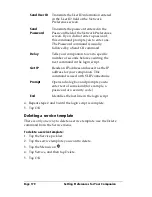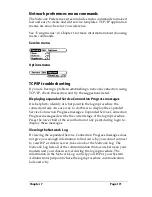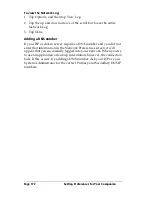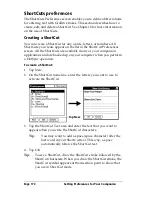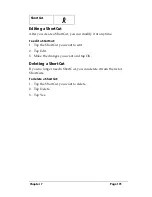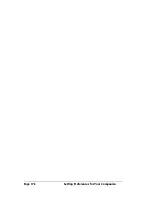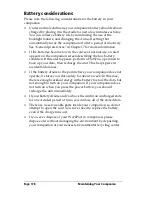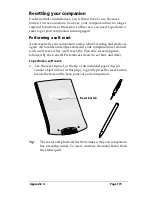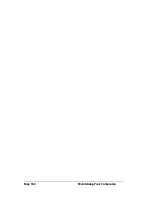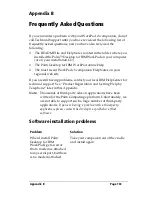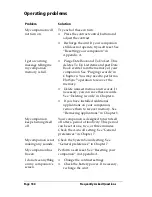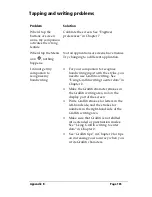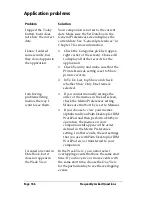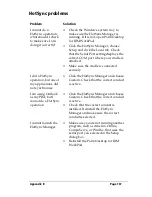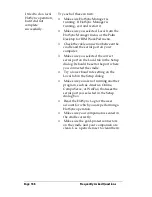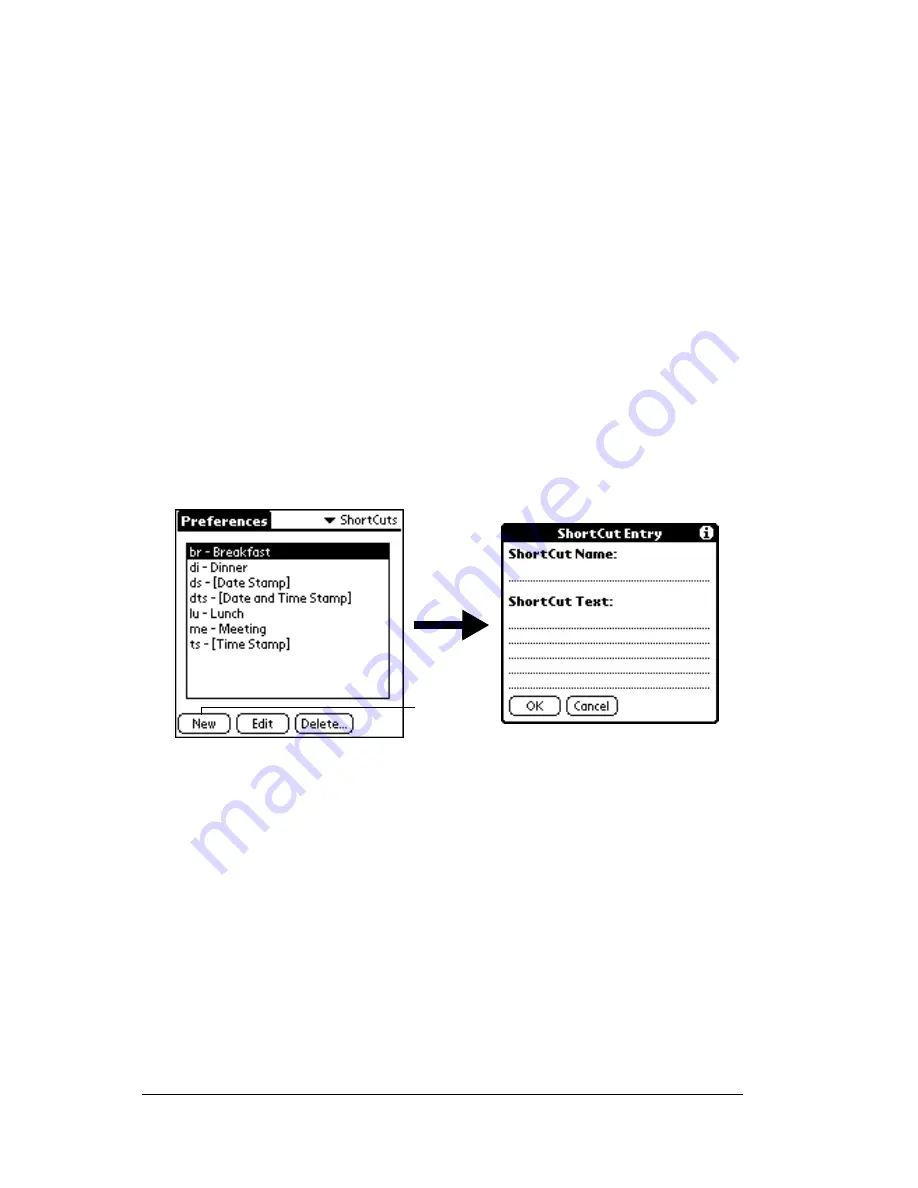
Page 174
Setting Preferences for Your Companion
ShortCuts preferences
The ShortCuts Preferences screen enables you to define abbreviations
for entering text with Graffiti strokes. This section describes how to
create, edit, and delete a ShortCut. See Chapter 2 for more information
on the use of ShortCuts.
Creating a ShortCut
You can create a ShortCut for any words, letters, or numbers. All
ShortCuts you create appear on the list in the ShortCut Preferences
screen. All the ShortCuts are available in any of your companion
applications and are backed up on your computer when you perform
a HotSync operation.
To create a ShortCut:
1. Tap New.
2. On the ShortCut name line, enter the letters you want to use to
activate the ShortCut.
3. Tap the ShortCut Text area and enter the text that you want to
appear when you write the ShortCut characters.
Tip:
You may want to add a space (space character) after the
last word in your ShortCut text. This way, a space
automatically follows the ShortCut text.
4. Tap OK.
Tip:
To use a ShortCut, draw the ShortCut stroke followed by the
ShortCut characters. When you draw the ShortCut stroke, the
ShortCut symbol appears at the insertion point to show that
you are in ShortCut mode.
Tap New
Summary of Contents for WorkPad c3
Page 1: ...Handbook for the WorkPad c3 PC Companion...
Page 8: ...Page viii Handbook for the WorkPad c3 PC Companion...
Page 10: ...Page 2 About This Book...
Page 46: ...Page 38 Entering Data in Your WorkPad c3 Companion...
Page 184: ...Page 176 Setting Preferences for Your Companion...
Page 190: ...Page 182 Maintaining Your Companion...
Page 206: ...Page 198 Frequently Asked Questions...
Page 238: ...Page 230...