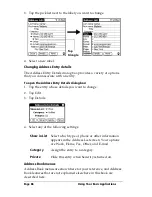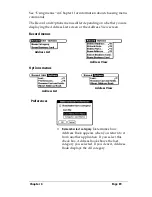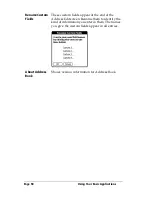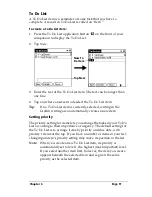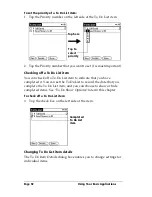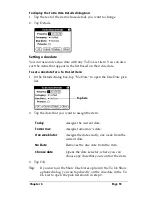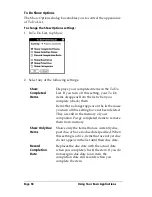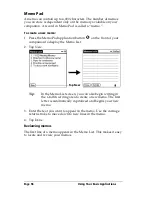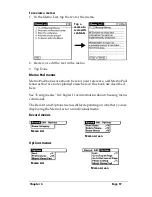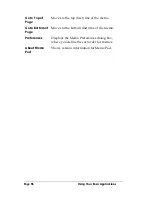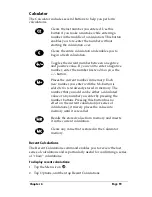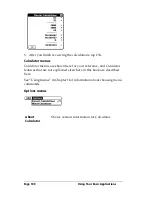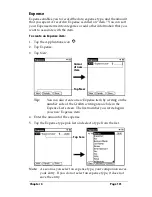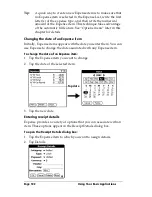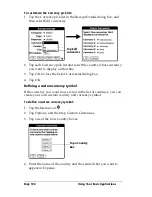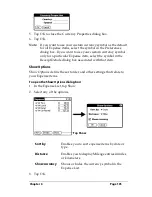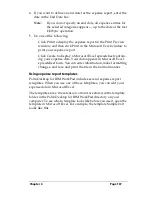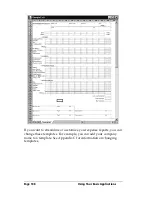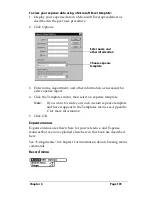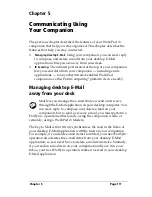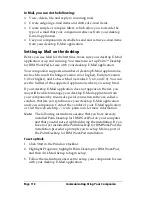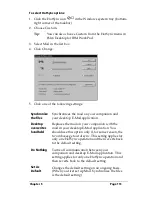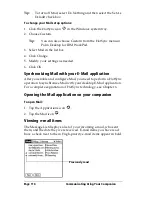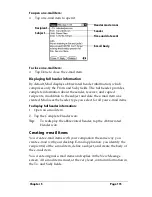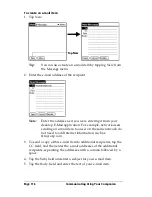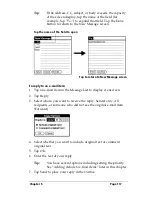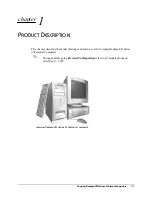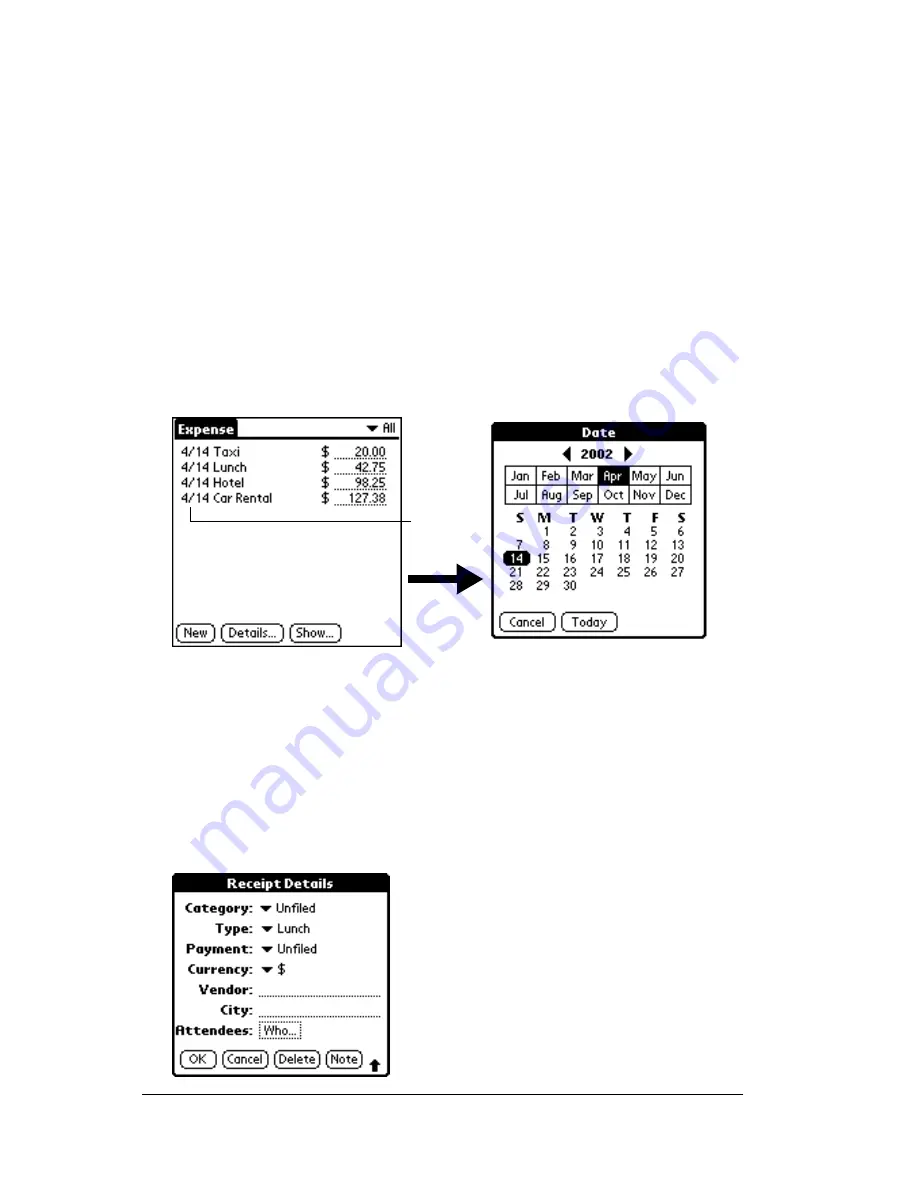
Page 102
Using Your Basic Applications
Tip:
A quick way to create a new Expense item is to make sure that
no Expense item is selected in the Expense List, write the first
letter(s) of the expense type, and then write the numerical
amount of the Expense item. This technique takes advantage
of the automatic fill feature. See “Options menu” later in this
chapter for details.
Changing the date of an Expense item
Initially, Expense items appear with the date you enter them. You can
use Expense to change the date associated with any Expense item.
To change the date of an Expense item:
1. Tap the Expense item you want to change.
2. Tap the date of the selected item.
3. Tap the new date.
Entering receipt details
Expense provides a variety of options that you can associate with an
item. These options appear in the Receipt Details dialog box.
To open the Receipt Details dialog box:
1. Tap the Expense item to which you want to assign details.
2. Tap Details.
Tap date
Summary of Contents for WorkPad c3
Page 1: ...Handbook for the WorkPad c3 PC Companion...
Page 8: ...Page viii Handbook for the WorkPad c3 PC Companion...
Page 10: ...Page 2 About This Book...
Page 46: ...Page 38 Entering Data in Your WorkPad c3 Companion...
Page 184: ...Page 176 Setting Preferences for Your Companion...
Page 190: ...Page 182 Maintaining Your Companion...
Page 206: ...Page 198 Frequently Asked Questions...
Page 238: ...Page 230...