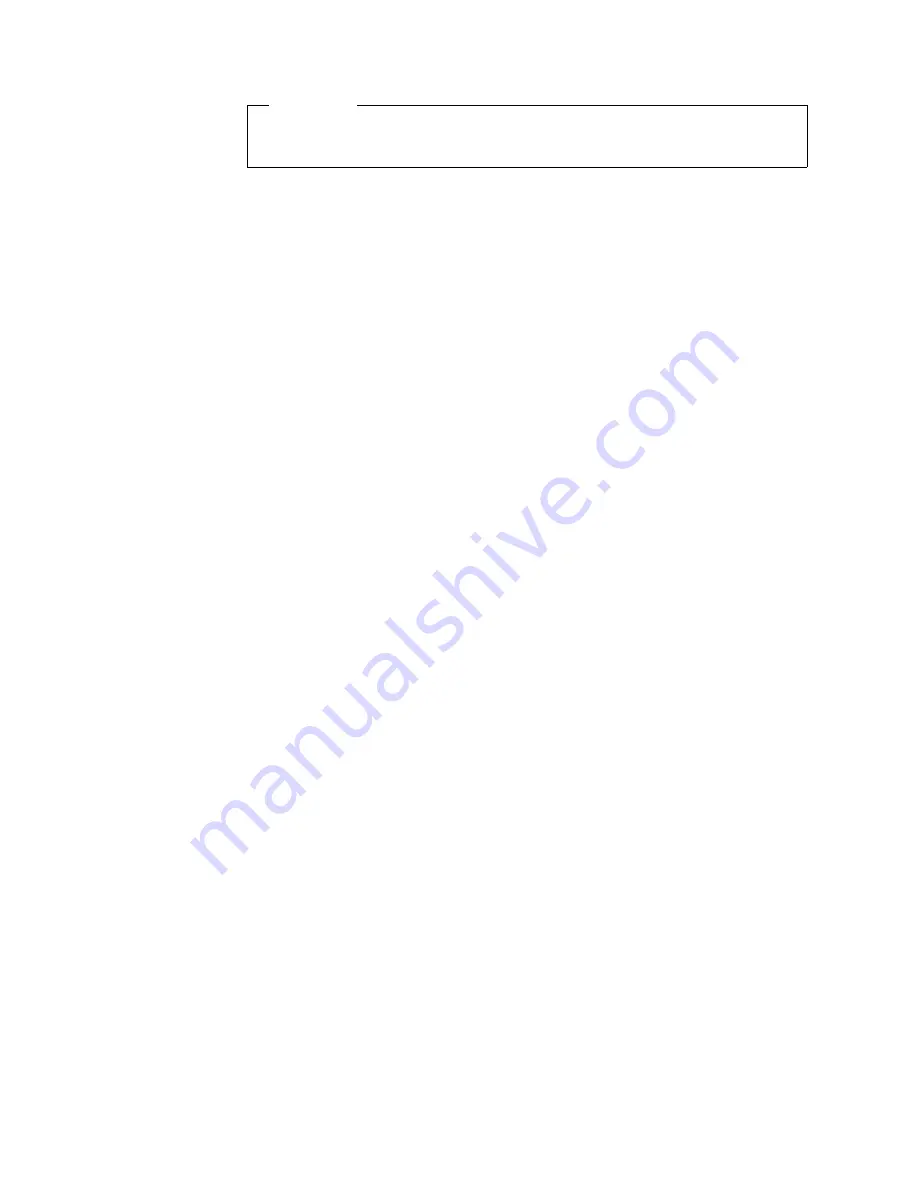
Chapter 6. Solving problems
107
Do the following to recover the operating system:
1.
If you are recovering your software using a
Product Recovery
CD, insert the CD
into the CD-ROM or DVD-ROM drive. If you are using the Product Recovery
Program on the hard disk drive, continue to the next step.
2.
If possible, shut down your operating system normally.
3.
If your computer is still on, turn it off.
Note:
If the computer will not turn off after you hold down the power button for at
least four seconds, unplug the power cord and wait a few seconds before
reconnecting it.
4.
Turn on your computer. Wait for the prompt:
To start the Product Recovery program, press F11.
Quickly press F11. The prompt displays for only a few seconds. Wait for the
program menu.
If the DOS command prompt or the F11 prompt is not displayed, See “Using the
Recovery Repair diskette”.
5.
You might have a choice of operating systems to recover. Select the operating
system you want.
6.
Select the recovery options you want and follow the instructions on the screen.
7.
When recovery is complete, exit from the program. If necessary, remove the CD
from the CD-ROM or DVD-ROM drive.
8.
Restart the computer.
Using the Recovery Repair diskette
In some circumstances, files on your hard disk might become unusable so that the
F11 prompt is not displayed when you start up your computer. Using the following
procedure, you will be able to access the Product Recovery Program on the hard disk
drive.
1.
Insert the
Recovery Repair
diskette.
2.
Turn off your computer.
3.
Turn on your computer, and follow the directions on the screen.
Note:
If the repair operation finishes without error, the F11 prompt will be displayed
the next time you restart your computer.
If an error message is displayed during the repair operation and the repair operation
cannot be completed, you might have a problem with the Product Recovery Program
or the partition that contains the Product Recovery Program. Use a Product Recovery
CD to access the Product Recovery Program. To obtain a Product Recovery CD,
contact IBM to order a Product Recovery CD for your computer. See “Getting
information, help, and service” on page 111 for details.
Using ConfigSafe and the Save Our System (SOS) feature
Before making any changes to your computer configuration, use ConfigSafe to take a
snapshot of your current operating system configuration. ConfigSafe automatically
takes a snapshot of your operating system configuration the first time you start your
If you are recovering your operating system from a
Product Recovery
CD and
you have more than one CD, always start with
Product Recovery CD 1
.
Important
Summary of Contents for INTELLISTATION E PRO 6204
Page 3: ...IBM IBM IntelliStation E Pro User s Guide...
Page 8: ...vi IBM IntelliStation E Pro User s Guide...
Page 14: ...xii IBM IntelliStation E Pro User s Guide...
Page 16: ...xiv IBM IntelliStation E Pro User s Guide...
Page 26: ...10 IBM IntelliStation E Pro User s Guide...
Page 42: ...26 IBM IntelliStation E Pro User s Guide...
Page 52: ...36 IBM IntelliStation E Pro User s Guide...
Page 98: ...82 IBM IntelliStation E Pro User s Guide...
Page 136: ...120 IBM IntelliStation E Pro User s Guide...
Page 138: ...122 IBM IntelliStation E Pro User s Guide...
Page 154: ...138 IBM IntelliStation E Pro User s Guide...
Page 160: ...144 IBM IntelliStation E Pro User s Guide...
Page 161: ......
Page 162: ...IBM Part Number 24P3055 Printed in the United States of America 24P3 55...















































