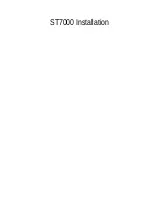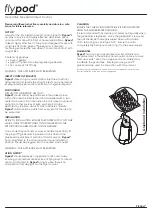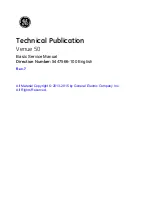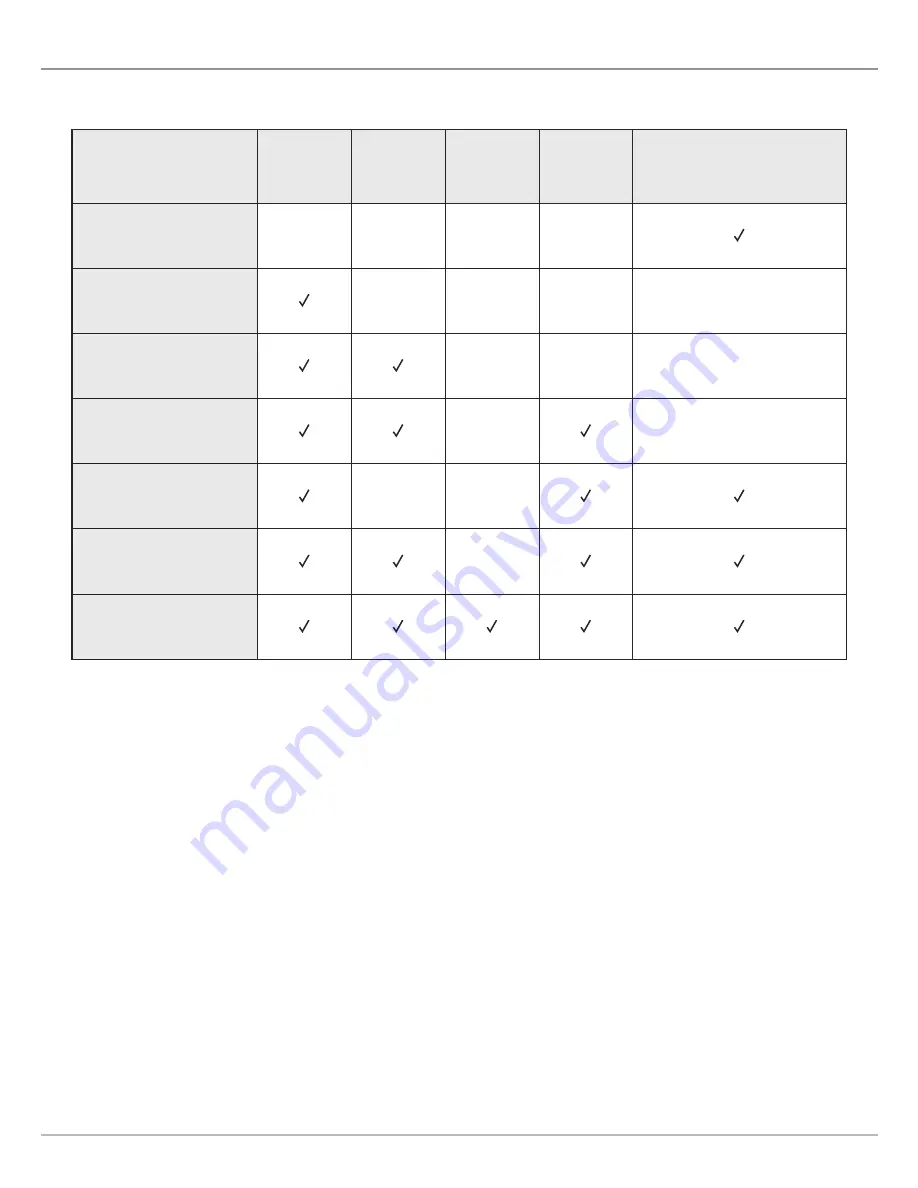
7
Introduction
I
NTRODUCTION
The instructions in this manual describe the HELIX G2 Series control head operations. Review the following table to understand the
features that apply to your control head.
Accessories:
For the latest list of accessories that are compatible with your control head, visit our Web site at
humminbird.com
.
Register and Update:
It is important to register your products and keep your software up to date. Visit our Web site at
humminbird.com
to set up an account, update control head and accessory software, and purchase additional equipment. Also, see
Update Software
in this manual for more information.
Model
2D
Sonar
Down
Imaging
Side
Imaging
CHIRP
GPS
(Charts and Navigation)
HELIX GPS G2
HELIX SONAR G2
External GPS, trackplotting
(separate purchase required)
HELIX DI G2
External GPS, trackplotting
(separate purchase required)
HELIX CHIRP DI G2
External GPS, trackplotting
(separate purchase required)
HELIX CHIRP GPS G2
HELIX CHIRP DI GPS G2
HELIX CHIRP SI GPS G2