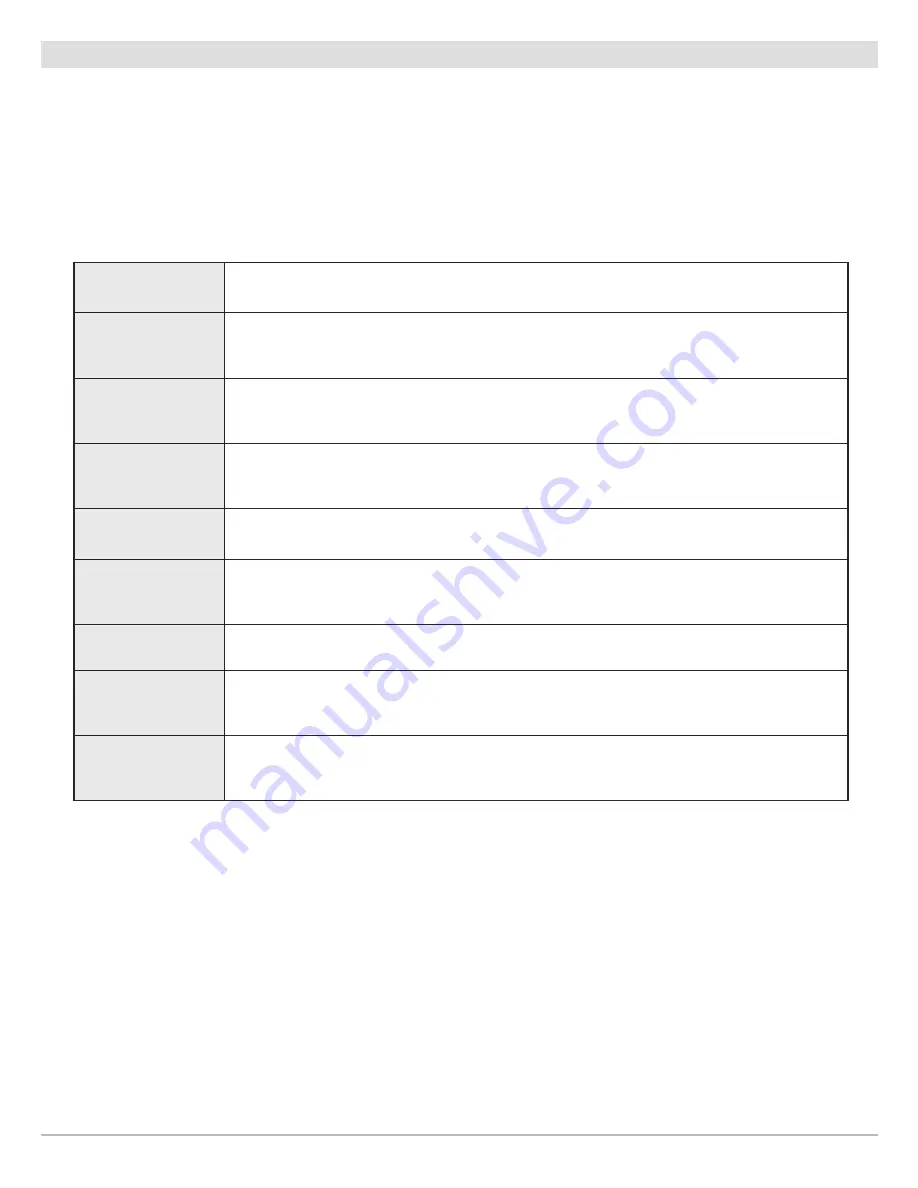
158
Manage Waypoints
Manage Waypoints
When you press the MARK key and create a new waypoint, an alphanumeric name (beginning with WP) is assigned to the waypoint.
You can use the Waypoint Management dialog box to edit the saved waypoint or create a new waypoint. You can also select a
waypoint icon and category for all new waypoints.
Open the Waypoint Submenu
1. Select a waypoint from the Waypoint Management dialog box. Press the RIGHT Cursor key.
2. Select one of the following menu options:
Edit
Opens the Edit Waypoint menu. See
Edit a Saved Waypoint
for details.
Delete
Deletes the waypoint. To remove the waypoint from the group, choose Selected. To delete the
waypoint from all groups, choose All Instances. See
Delete a Waypoint
for details.
Duplicate
Creates a copy of the waypoint and adds it to a new group or route (see
Search and Organize
).
Save As
Creates a new waypoint (based on the selected waypoint) and opens a menu so you can
change the new waypoint’s name. See
Search and Organize
for details.
Move
Moves the waypoint from the selected group to a different group (see
Search and Organize
).
Cursor To
Moves the cursor to the selected waypoint in the Chart View (see
Navigation Overview:
Waypoints
).
Go To
Starts navigation to the selected waypoint (see
Navigation Overview: Waypoints
).
Target
Displays a target on the selected waypoint in the Chart View (see
Navigation Overview:
Waypoints
).
Grid
Displays a grid on the selected waypoint in the Chart View (see
Navigation Overview:
Waypoints
).






























