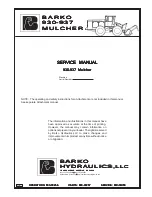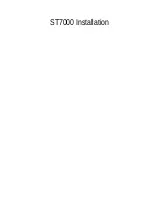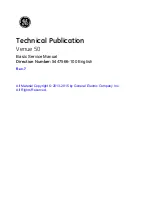78
Down Imaging Sonar
U
NDERSTAND THE
D
OWN
I
MAGING
V
IEW
The images you see on the Down Imaging display are produced using sonar technology. Each time the unit pings, a strip of data
representing all the echoes received by the transducer are put together on the display to form the image that you see. Like traditional
2D Sonar, the sonar history scrolls left across the screen.
Down Imaging beams “illuminate” the bottom contour, structure, and fish. The beams are wide (side to side) but very thin from front
to back.
Use the light and dark parts of the display to interpret the objects under your boat as follows:
Dark shades
represent soft returns (mud, sand) or descending terrain.
Light shades
represent denser terrain (timber, rocks) or rising terrain. A very hard bottom may appear as white on the display.
White Streaks
or
Clouds
may represent fish on the display.
Shadows
are not caused by light but by the lack of a sonar return. Objects standing on the bottom cause a sonar shadow to
appear on the display. The longer the shadow, the taller the object. Fish may also cast shadows. You can use the shadow to
interpret where the fish or object is located in relation to the bottom.
Sonar History — Historical returns scroll left across the view.
Down Imaging View
light shades
shadow
light shades
dark shades
white
streaks/clouds