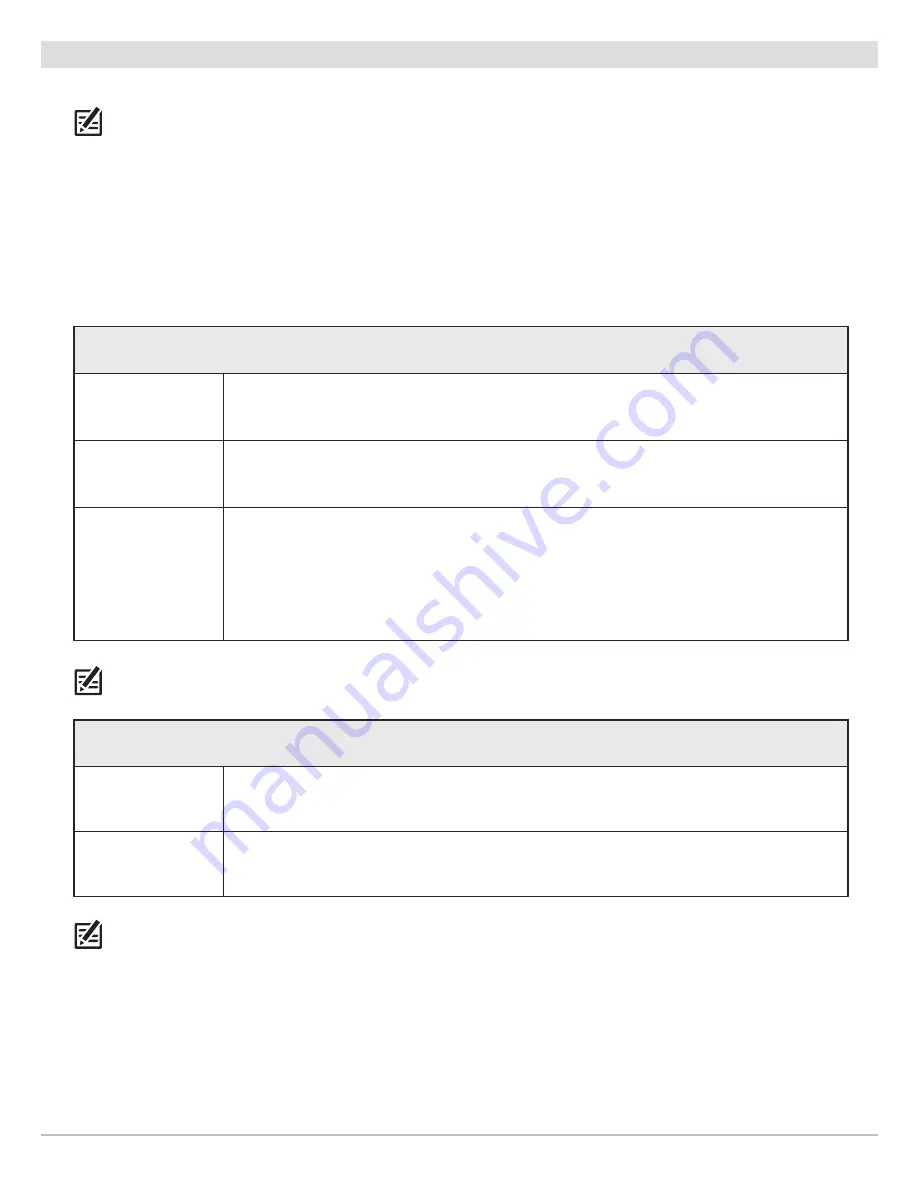
38
Set up Sonar
Select Frequencies for the 2D Sonar View
Use the instructions in this section to select the transducer beams that will be used for the traditional 2D Sonar views.
NOTE:
If you have a CHIRP model, the menus in this section are available when CHIRP Mode is turned off (see
Adjust 2D CHIRP
).
Select Beams for the (2D) Sonar View
If the installed transducer includes more than one beam, you can select which beam(s) will be displayed in the 2D Sonar view.
1.
Main Menu:
Press the MENU key twice. Select the
Sonar
tab.
2. Select 2D Display Frequency.
3. Select the beam(s) you want to use.
NOTE:
If you have a HELIX CHIRP SI GPS G2 and select 83 kHz or 83/200 kHz, you can turn on Jigging Mode to refine the returns
displayed on the Sonar View. See
Adjust Settings While you Fish: Turn on/off Jigging Mode
.
NOTE:
The settings in the Down Imaging Display Frequency Options table do not apply to the HELIX CHIRP SI GPS G2.
2D Display Frequency Options (HELIX SONAR G2, HELIX CHIRP GPS G2, HELIX CHIRP SI GPS G2)
83 kHz
Select for deep water (more than 800 feet). 83 kHz can be used for deep returns at high
speed. If 83 kHz is selected, the 200 kHz beam pings in the background but is not displayed.
200 kHz
Select 200 kHz for faster pinging and shallower water (less than 800 feet). If 200 kHz is
selected, the 83 kHz beam is not available.
83/200 kHz
Select 83/200 kHz to ensure both beams ping continuously, so the sonar history is not
interrupted if the sonar view is closed.
The returns from both beams are blended by starting with the 83 kHz wide beam return,
dimming it, and then overlaying it with the 200 kHz narrow beam return. The darker 200 kHz
narrow beam sonar returns will stand out from the paler 83 kHz wide beam sonar returns.
Down Imaging Display Frequency Options (HELIX DI G2, HELIX CHIRP DI GPS G2 only)
200 kHz
Select 200 kHz for greater bottom coverage in deep water (up to 600 feet).
455 kHz
Select 455 kHz for shallow water (up to 350 feet).






























