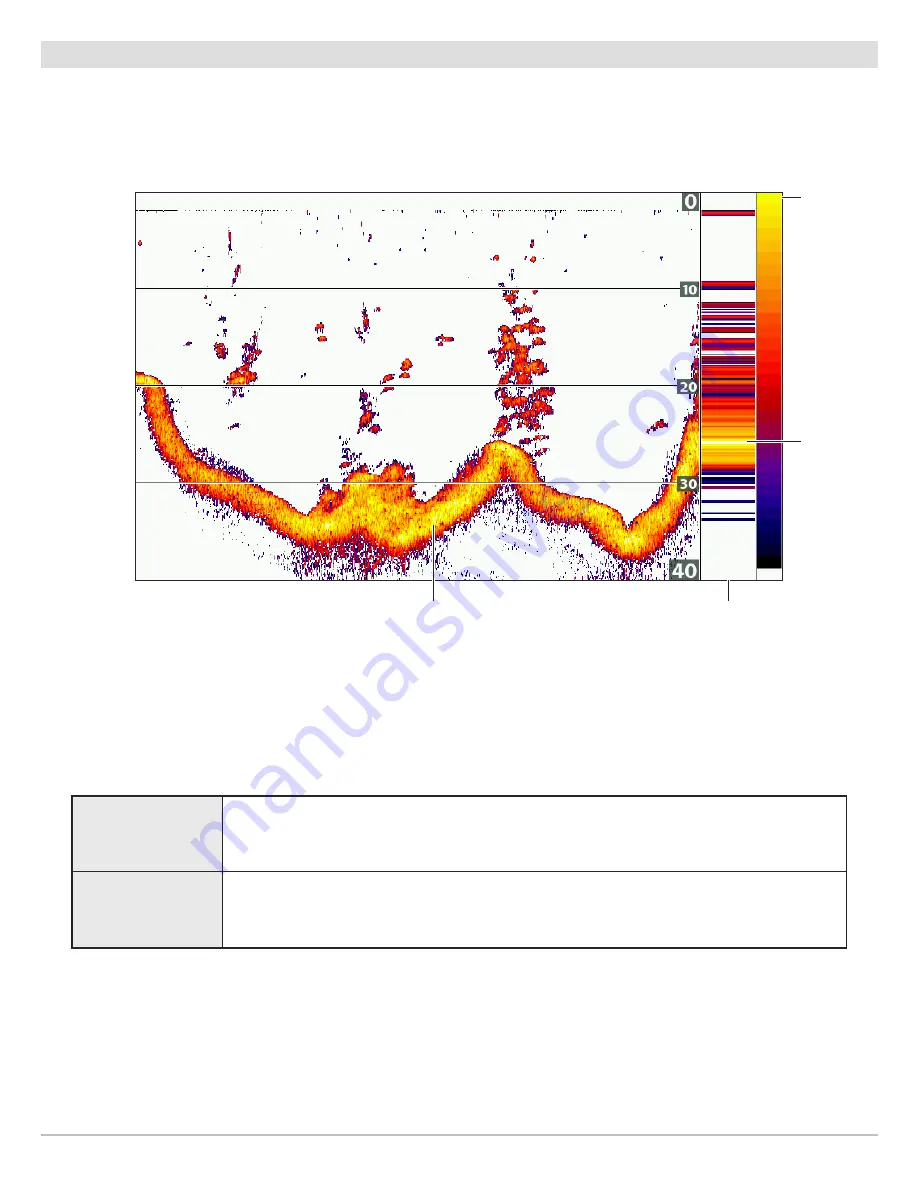
53
Sonar (2D)
Set the Bottom View Display
Bottom View selects the method used to represent bottom and structure on the display. Bottom View is also affected by the palette
selected in Sonar Colors (see
Customize the Sonar View: Change the View Colors
).
Change the Bottom View Setting
1.
Main Menu:
Press the MENU key twice. Select the
Sonar
tab.
2. Select Bottom View.
3. Select one of the following modes:
Bottom View set to WhiteLine
color bar with
sonar colors
set to palette 1
RTS Window
white shows strongest returns
white shows
strongest
returns
Structure ID
Structure ID will display the strongest return as specified by the palette selected in the Sonar
Colors menu.
WhiteLine
WhiteLine highlights the strongest sonar returns in white. This has the benefit of clearly
defining the bottom on the display.






























