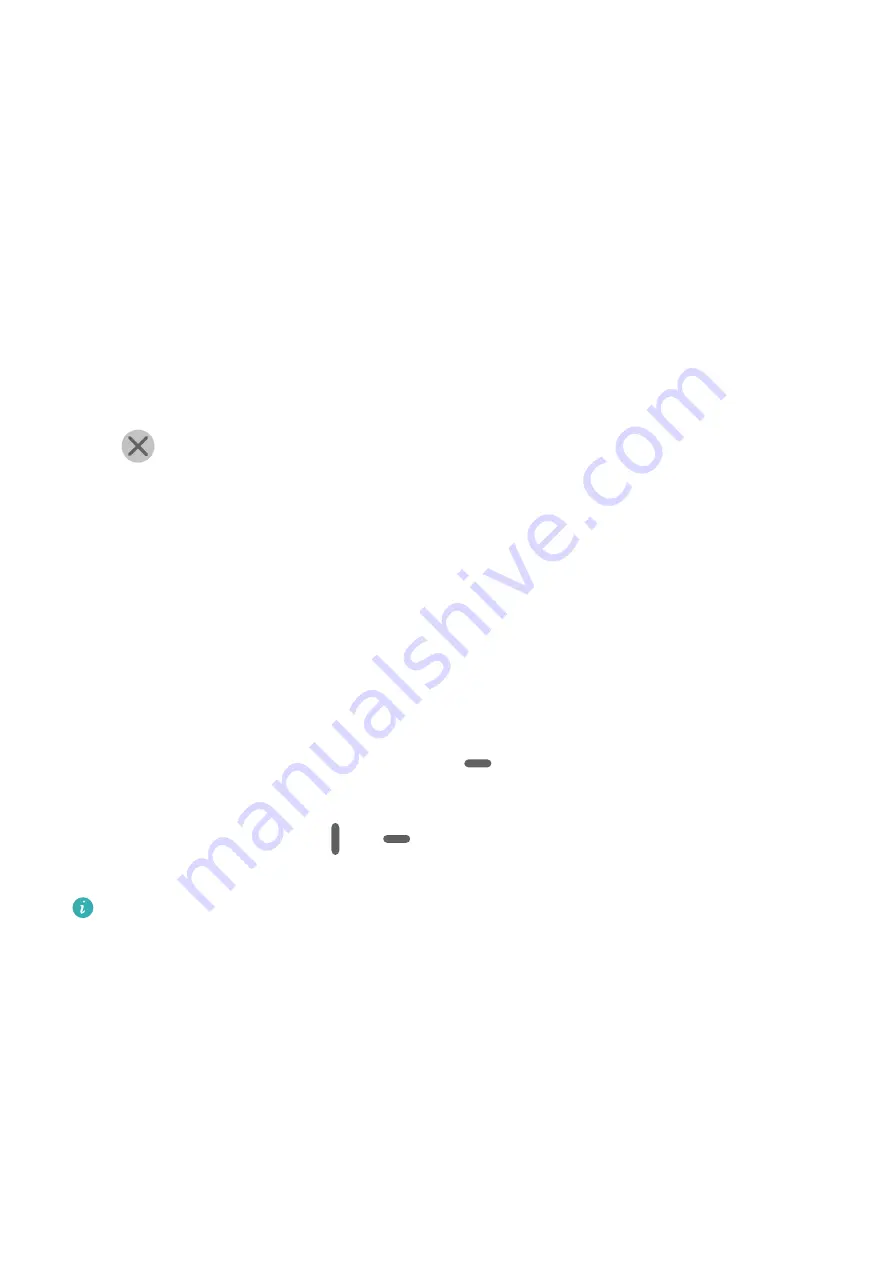
Floating Window
While watching videos or playing games in Full-screen mode, you can view and reply to
incoming messages in a floating window without having to stop what you're doing.
Display the Floating Window
Support for the floating window feature may vary depending on the app.
1
Before using this feature, make sure your phone is not in Simple mode, Ultra power saving
mode, or One-handed mode.
2
When using your phone in Full-screen mode, touch the notification banner for new
message alerts to be displayed in a floating window.
3
You can reply to messages directly in the floating window.
Close the Floating Window
Touch
on the floating window to close it.
Multi-Window
Multi-Window allows you to open apps in split screens or in a floating window for
multitasking.
Enable Split-screen Mode from the Multi-Window Dock
•
Enable Split-screen mode:
1
Open an app and swipe inward from the left or right edge and hold to bring up the
Multi-Window dock.
2
Drag an app icon out of the Multi-Window dock.
•
Switch the split-screen panes: Touch and hold
at the top of a split-screen pane until
the pane shrinks. Then drag the pane to the other side of the screen to switch them.
•
Exit Split-screen mode: Drag
or
in the middle of the split screen line horizontally
or vertically until either pane disappears.
•
Support for Split-screen mode varies by app.
•
The screen of a single app can't be split into two.
•
Split-screen mode applies only to two apps at any given time.
Display the Floating Window from the Multi-Window Dock
While playing a game, you can also chat with your friend in a floating window without
having to exit the game.
•
Display the floating window:
1
Swipe inward from the left or right edge and hold to bring up the Multi-Window dock.
2
Touch an app icon in the Multi-Window dock to open the app in a floating window.
Essentials
14
Summary of Contents for FRL-L22
Page 1: ...User Guide ...






























