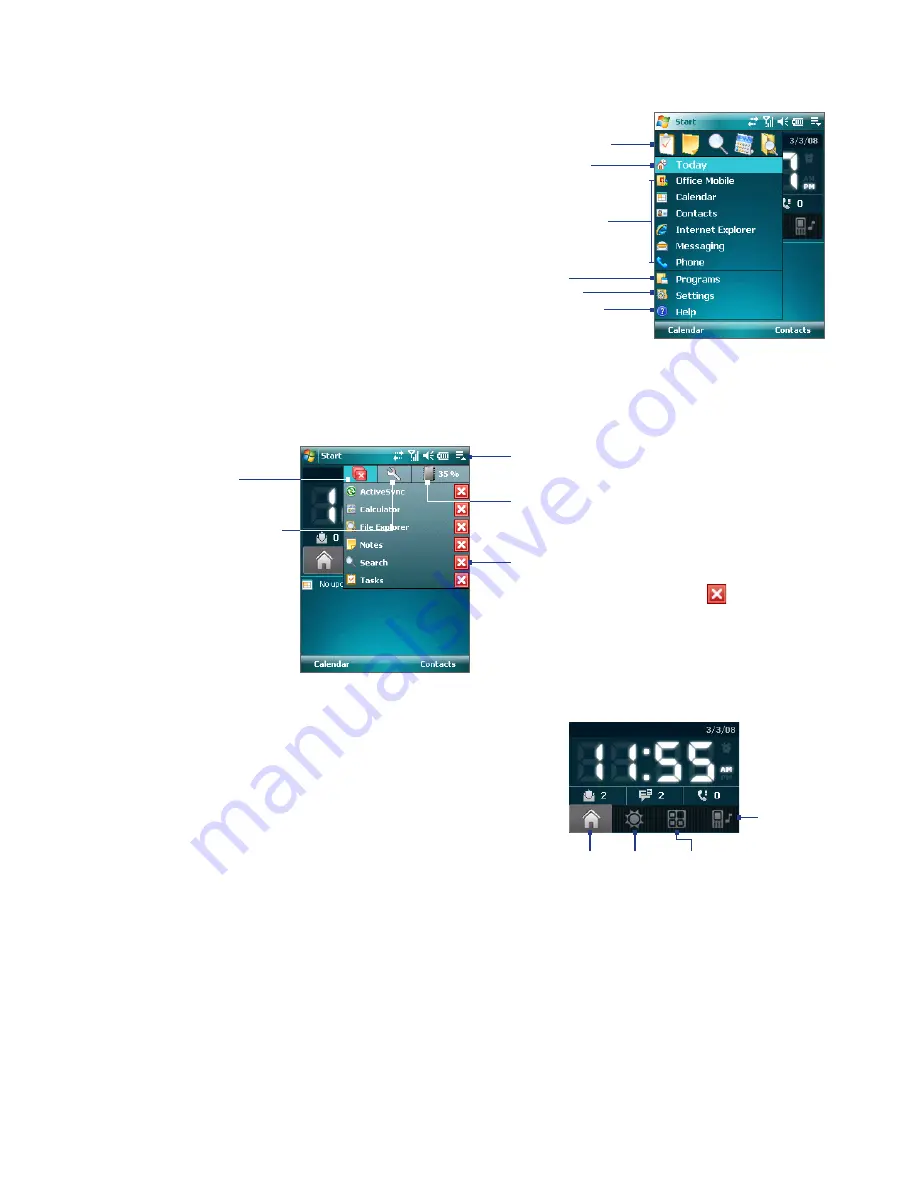
20 Getting Started
Start Menu
View Help information for the
current screen.
View and change settings.
Access more programs.
Open a recently-used program.
Open a program. (The items
displayed in the Start menu
can be customized by tapping
Start > Settings > Personal
tab
> Menus
.)
Switch to the Today screen.
The Start menu, located at the top left
corner of the Today screen, displays
a list of programs. You can start a
program by scrolling through the
programs list and then pressing ENTER,
or by tapping a program with the stylus.
Quick Menu
The Quick Menu, located at the top right corner of the Today screen, shows the currently running programs.
You can quickly switch between running programs and stop programs when you do not need to use them.
Tap this button to open the Quick Menu.
•
To switch to a running program, tap
the program name.
•
To stop running a program, tap
.
Customize Task Manager
settings. (See “Using Task
Manager” in Chapter 12.)
Stop all currently
running programs.
Display the percentage of memory
in use. Tap this icon to view more
information about memory usage.
HTC Home
Home Weather
Sound
Launcher
HTC Home
is a Today screen plug-in that gives you up-to-date
local information at a glance, such as time, day and weather
information, and shows new messages and missed calls. It also
has a customizable launcher where you can add your favorite
applications for one-touch access.
HTC Home has four components:
Home
,
Weather
,
Launcher
,
and
Sound
. At the bottom of HTC Home, there is a toolbar that
allows you to switch between these components.
To switch between the different components of HTC Home
Do any of the following:
•
Touch the tabs in the toolbar using your finger.
•
Tap the tabs in the toolbar using the stylus.
•
Use the NAVIGATION Control. If the toolbar is not selected, press the NAVIGATION button up/down first
to select the toolbar. Press the NAVIGATION button left/right to select a tab and then press ENTER.
Summary of Contents for TouchFLO
Page 1: ...DA User Manual...
Page 32: ...32 Getting Started...
Page 46: ...46 Using Phone Features...
Page 54: ...54 Setting Up Your Device...
Page 88: ...88 Working With Company E mail and Meeting Appointments...
Page 96: ...96 Working With Documents and Files...
Page 124: ...124 Experiencing Multimedia...
Page 131: ...13 1 Voice Speed Dial Chapter 13 Using Other Applications...
Page 134: ...134 Using Other Applications...
Page 135: ...Appendix A 1 Specifications A 2 Regulatory Notices A 3 Additional Safety Information...



































