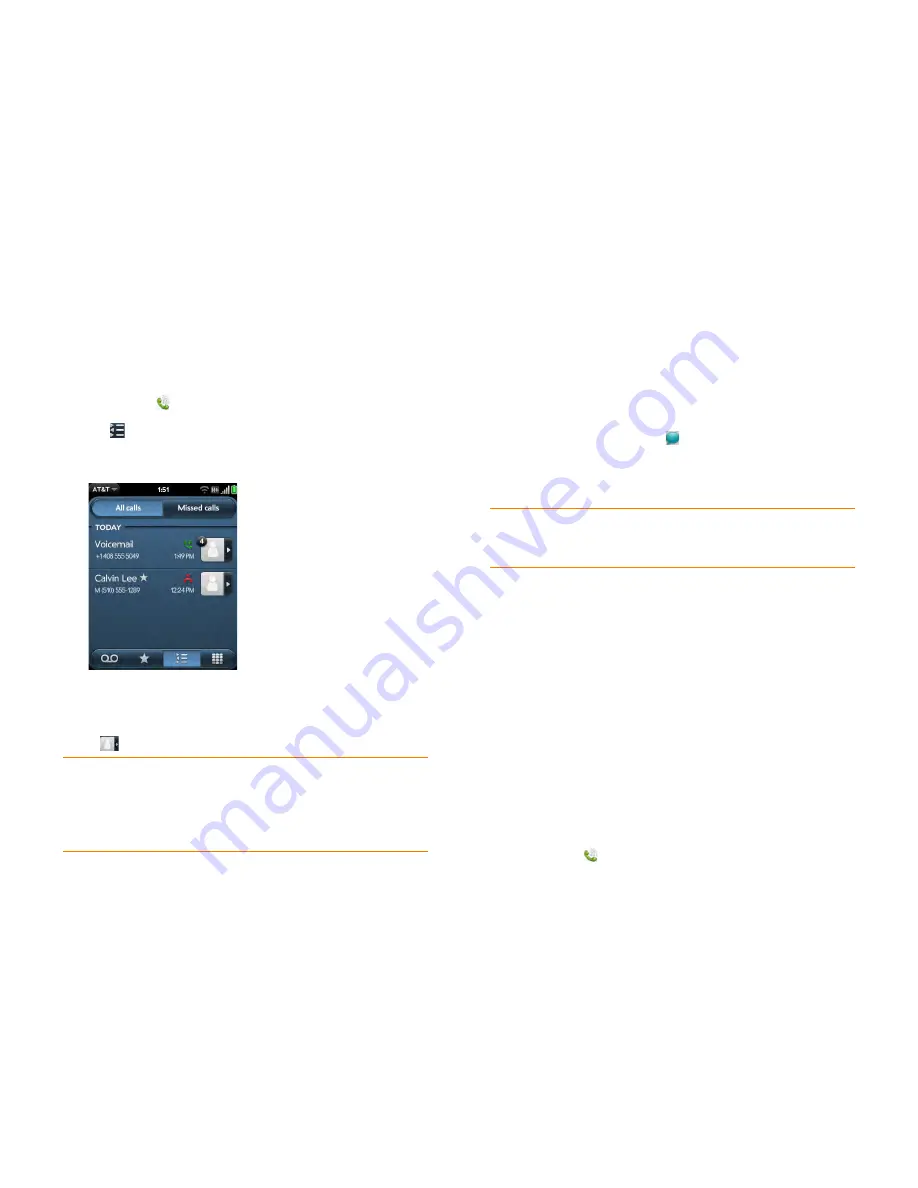
Chapter 6 : Phone
75
View your call history
Your call history is more than just a log. It’s also a place where you can dial a
number, send a text message, and save or view contacts.
1
Open
Phone
.
2
Tap .
3
Do any of the following:
•
To switch the types of calls displayed: Tap
All Calls
or
Missed Calls
.
•
To call a number: Tap the number.
•
To display other options for the contact or number: Tap the contact
icon or the contact picture to the right of the number.
•
To delete a call history entry: Throw the entry off the side of the
screen. Tap
Delete
to confirm.
•
To clear the call history: Open the
application menu
, tap
Clear Call
History
, and tap
Clear Call History
to confirm
.
4
If you displayed additional options for the contact or number, do any of
the following:
•
To call an alternate number for a contact: Tap the number.
•
To send a text message: Tap
.
•
To save the number to Contacts: Tap
Add to Contacts
(see
Save a
phone number to Contacts
).
•
To view a contact entry: Tap
View Contact
.
Work with favorites
You can quickly reach your closest contacts by phone, email, or text/
multimedia message by designating them as favorites. Creating a favorite
from a contact lets you view and touch base with that contact in just a few
taps.
For instructions on calling a contact you designate as a favorite, see
Dial a
favorite
.
Create a favorite
You can also create favorites in Contacts (see
Create a favorite
).
1
Open
Phone
.
DID
YOU
KNOW
?
If a call history entry displays a number next to the contact
picture or icon, this indicates that you made and/or received multiple calls to or
from that phone number or contact in the same day. If you had calls to or from a
contact using more than one of that contact’s phone numbers, all calls are
collapsed into a single entry, and the most recently used phone number is
displayed.
DID
YOU
KNOW
?
The additional options display includes the time and type
(incoming, outgoing, missed) of the call. If a call history entry collapses multiple
calls, the additional options show information for each call.
Summary of Contents for Veer
Page 1: ...User Guide ...
Page 6: ...6 Contents ...
Page 12: ...12 Chapter 1 Welcome ...
Page 30: ...30 Chapter 2 Basics ...
Page 38: ...38 Chapter 3 Just Type ...
Page 84: ...84 Chapter 6 Phone ...
Page 108: ...108 Chapter 7 Email text multimedia and instant messaging ...
Page 136: ...136 Chapter 8 Contacts Calendar and other personal information ...
Page 188: ...188 Chapter 11 Documents ...
Page 196: ...196 Chapter 12 HP webOS App Catalog and Software Manager ...
Page 246: ...246 Chapter 14 Troubleshooting ...






























