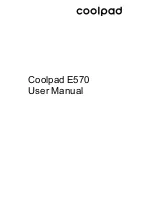Chapter 14 : Troubleshooting
241
originate in App Catalog. Your webOS smartphone can serve only one
App ID instance at any given time.
•
If you received an error message that there is not enough room to install
the app, make space for the new application by deleting another
application (see
Delete applications
).
IMPORTANT
Information stored in an application is stored only within the
application, so you cannot access this info after you delete the app. Before you
delete an app, write down any info you want to save. Alternately, you can save a
screen capture of relevant info by pressing and holding
Option
+
Sym
+
P
.
Screens you capture are saved in the
screencaptures
folder in Photos.
•
Look for the app in Software Manager (see
Manage applications with
Software Manager
). You may see one of the following icons to the right of
the app name:
•
Make sure you have a data connection (see
I don’t know if I have a data
connection
).
•
If you are making a data connection over the AT&T data network and are
in roaming coverage, check to see if you have data roaming enabled.
Open
Phone
, open the
application menu
, and tap
Preferences &
Accounts
. Under
Network
, tap
Data Roaming
, and tap
Enabled
. Note
that additional charges may apply if you enable data roaming.
•
Connect to a Wi-Fi network, and then try the download again (see
Wi-Fi
).
•
Restart your smartphone, and then try the download again (see
Restart
your smartphone
).
I’m having trouble installing an app from App Catalog
•
If you received one of the following errors, the app is not compatible with
your smartphone:
This application is not available for your model.
This application is not available for your carrier.
This application is not available in your country.
This application cannot run on your current operating system.
Use the System Updates app to install the system update and try
again.
This is not a valid webOS application.
•
If you received an error message other than the ones shown above, follow
the prompts to reinstall the app.
•
Delete the application (see
Delete applications
).
•
Restart your smartphone, and then try the download again (see
Restart
your smartphone
).
TIP
If you delete an app purchased from App Catalog, you don’t have to purchase
the application again. Purchased applications are associated with your Palm profile
account (see
Reinstall a deleted application
).
Table 2. App Download Status Icons
Icon
Description
The download or installation of the app failed. Tap the icon
and follow the prompts to fix the issue.
The app is currently downloading.
The app download is currently paused. Tap the icon to
resume the download.
The application is already on your smartphone. The icon
indicates that a new version is available. You can tap the
icon to download and install the new version at any time.
Look on the bottom of the first page in the Launcher to
find your app.
TIP
If you delete an app purchased from App Catalog, you don’t have to purchase
the application again. Purchased applications are associated with your Palm profile
account (see
Reinstall a deleted application
).
Summary of Contents for Veer
Page 1: ...User Guide ...
Page 6: ...6 Contents ...
Page 12: ...12 Chapter 1 Welcome ...
Page 30: ...30 Chapter 2 Basics ...
Page 38: ...38 Chapter 3 Just Type ...
Page 84: ...84 Chapter 6 Phone ...
Page 108: ...108 Chapter 7 Email text multimedia and instant messaging ...
Page 136: ...136 Chapter 8 Contacts Calendar and other personal information ...
Page 188: ...188 Chapter 11 Documents ...
Page 196: ...196 Chapter 12 HP webOS App Catalog and Software Manager ...
Page 246: ...246 Chapter 14 Troubleshooting ...