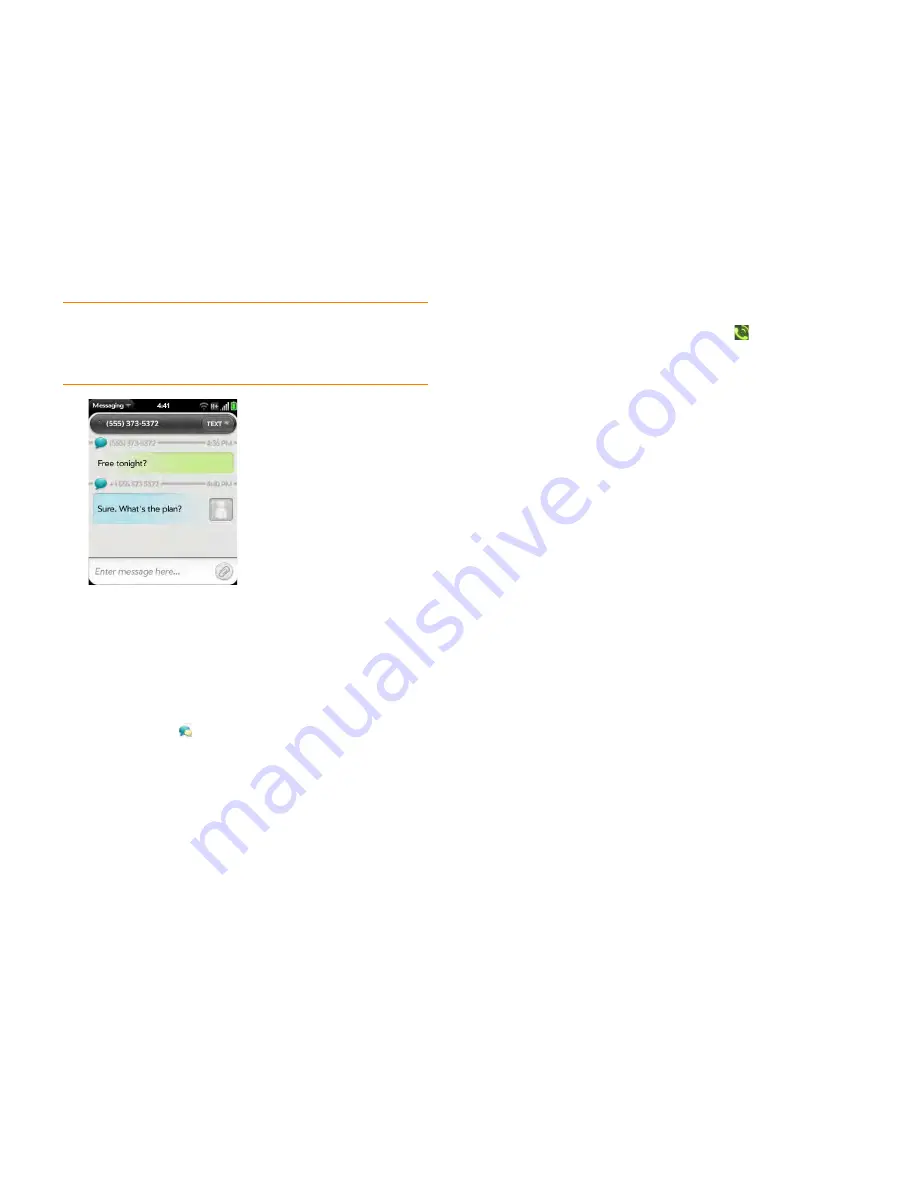
Chapter 7 : Email, text, multimedia, and instant messaging
103
Receive and view text and multimedia messages
You can view pictures, videos, and animated GIFs, and listen to music files
included in a multimedia message. You can save pictures in JPG format to
your smartphone for viewing in the Photos application. Animated GIF files
appear as JPG files in the Messaging app.
1
Open
Messaging
.
2
Tap a conversation to view messages.
3
To view an attached file in a multimedia message: Tap a music, video,
or vCard file name.
4
Attached pictures are displayed within the message. To view an
attached picture: Tap the picture and tap
View
. Tap
Copy To Photos
to save an attached JPG picture.
5
(Optional) Do any of the following from the body of the message:
•
To call a number: Tap the number, and tap
.
•
To add a number to Contacts: Tap and hold the number, and tap
Add to Contacts
. Tap
Save As New
to create a new contact, or tap
Add To Existing
to add this number to an existing contact.
•
To send an email: Tap the email address.
•
To go to a web address: Tap it.
Add a contact from a text or multimedia message
To add a message sender as a contact:
1
In Conversations view, tap a conversation with someone who is not a
contact.
2
Tap the header at the top of the screen.
3
Tap
Add To Contacts
.
4
Tap one of the following:
Add New Contact:
Create a new contact for the number.
Add To Existing:
Tap the contact you want to add the number to.
Forward a message
1
In a conversation, tap a message.
2
Do one of the following:
•
To forward the message through Messaging: Tap
Forward
, and
enter the recipient’s number or address in the
To
field.
•
To forward the message in an email: Tap
Forward Via Email
, and
enter the recipient’s name or email address in the
To
field.
TIP
You can include emoticons in your message (see
Use emoticons in a
message
).
TIP
You can also send a contact entry as part of a multimedia message. Do this in
the Contacts app (see
Send contacts
).
Summary of Contents for Veer
Page 1: ...User Guide ...
Page 6: ...6 Contents ...
Page 12: ...12 Chapter 1 Welcome ...
Page 30: ...30 Chapter 2 Basics ...
Page 38: ...38 Chapter 3 Just Type ...
Page 84: ...84 Chapter 6 Phone ...
Page 108: ...108 Chapter 7 Email text multimedia and instant messaging ...
Page 136: ...136 Chapter 8 Contacts Calendar and other personal information ...
Page 188: ...188 Chapter 11 Documents ...
Page 196: ...196 Chapter 12 HP webOS App Catalog and Software Manager ...
Page 246: ...246 Chapter 14 Troubleshooting ...






























