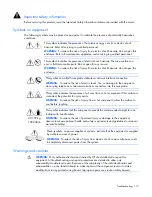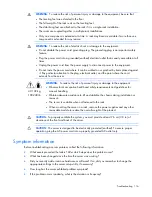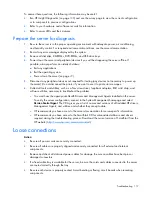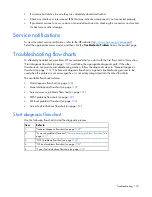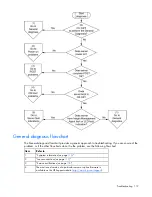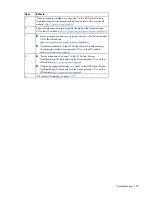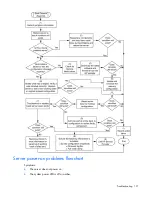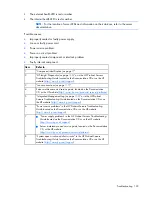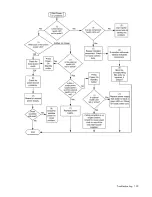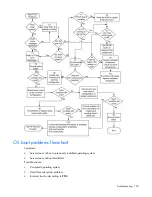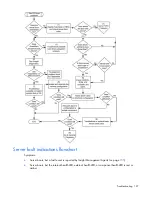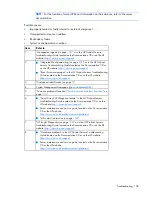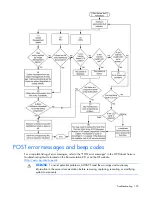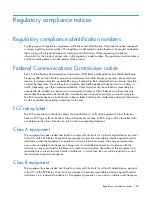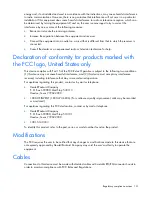Troubleshooting 117
To answer these questions, the following information may be useful:
•
Run HP Insight Diagnostics (on page
108
) and use the survey page to view the current configuration
or to compare it to previous configurations.
•
Refer to your hardware and software records for information.
•
Refer to server LEDs and their statuses.
Prepare the server for diagnosis
1.
Be sure the server is in the proper operating environment with adequate power, air conditioning,
and humidity control. For required environmental conditions, see the server documentation.
2.
Record any error messages displayed by the system.
3.
Remove all diskettes, CD-ROMs, DVD-ROMs, and USB drive keys.
4.
Power down the server and peripheral devices if you will be diagnosing the server offline. If
possible, always perform an orderly shutdown:
a.
Exit any applications.
b.
Exit the operating system.
c.
Power down the server (on page
22
).
5.
Disconnect any peripheral devices not required for testing (any devices not necessary to power up
the server). Do not disconnect the printer if you want to use it to print error messages.
6.
Collect all tools and utilities, such as a Torx screwdriver, loopback adapters, ESD wrist strap, and
software utilities, necessary to troubleshoot the problem.
o
You must have the appropriate Health Drivers and Management Agents installed on the server.
To verify the server configuration, connect to the System Management homepage and select
Version Control Agent
. The VCA gives you a list of names and versions of all installed HP drivers,
Management Agents, and utilities, and whether they are up-to-date.
o
HP recommends you have access to the server documentation for server-specific information.
o
HP recommends you have access to the SmartStart CD for value-added software and drivers
required during the troubleshooting process. Download the current version of SmartStart from the
HP website (
http://www.hp.com/servers/smartstart
).
Loose connections
Action
:
•
Be sure all power cords are securely connected.
•
Be sure all cables are properly aligned and securely connected for all external and internal
components.
•
Remove and check all data and power cables for damage. Be sure no cables have bent pins or
damaged connectors.
•
If a fixed cable tray is available for the server, be sure the cords and cables connected to the server
are routed correctly through the tray.
•
Be sure each device is properly seated. Avoid bending or flexing circuit boards when reseating
components.
Summary of Contents for ProLiant DL370
Page 1: ...HP ProLiant DL ML370 G6 Server User Guide Part Number 513482 001 March 2009 First Edition ...
Page 16: ...Component identification 16 SFF hard drives LFF hard drives ...
Page 29: ...Operations 29 6 Remove the hard drive cage blank ...
Page 94: ...Cabling 94 Drive cage bay 2 Drive cage bay 3 ...
Page 95: ...Cabling 95 Six bay LFF backplane cabling Drive cage bay 1 Drive cage bay 2 ...
Page 97: ...Cabling 97 Battery cabling for BBWC DVD ROM drive cabling ...
Page 98: ...Cabling 98 Slimline optical drive cabling ...
Page 123: ...Troubleshooting 123 ...
Page 146: ...Technical support 146 ...
Page 147: ...Technical support 147 ...