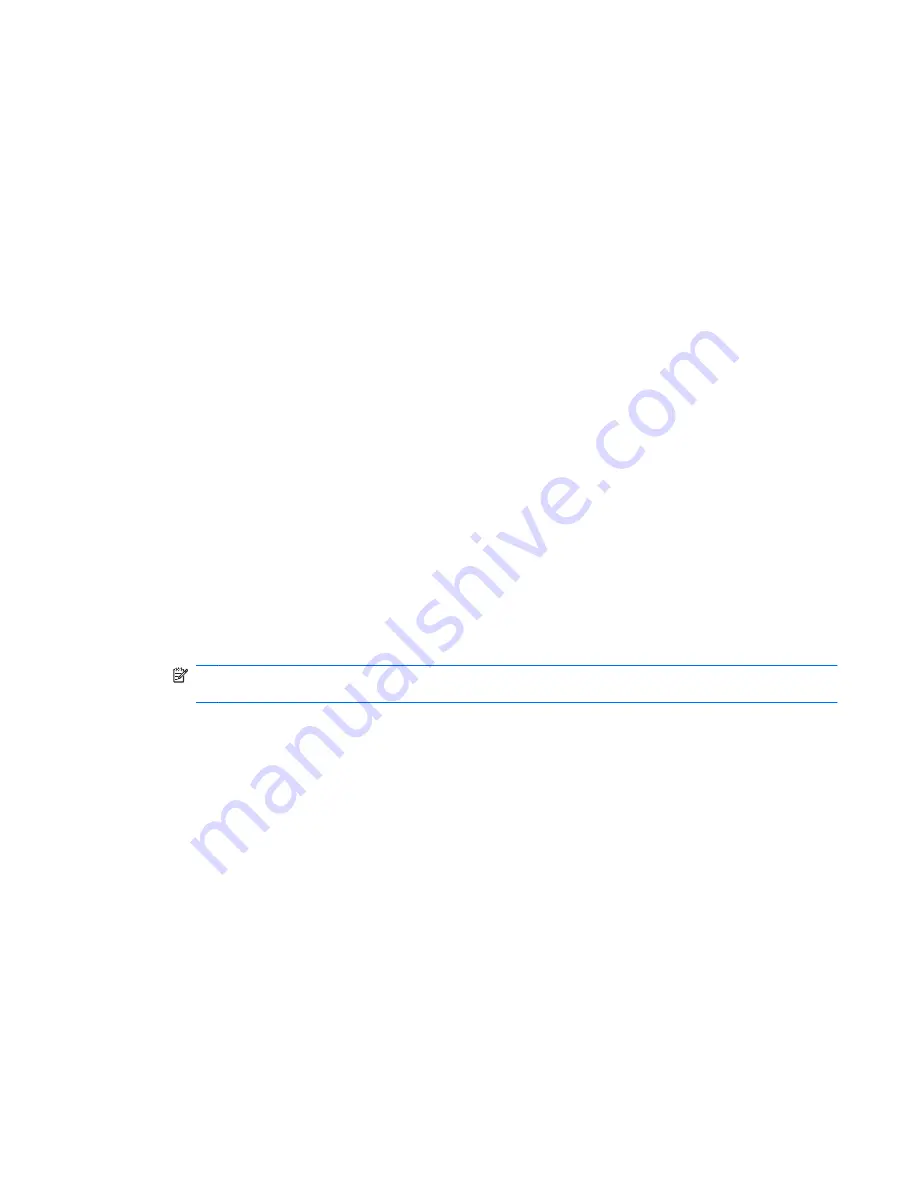
●
Be sure that you are using the right kind of disc for your drive. See your user guides for more
information about disc types.
●
Be sure that the disc is inserted properly.
●
Select a slower write speed and try again.
●
If you are copying a disc, save the information on the source disc to your hard drive before trying
to burn the contents to a new disc, and then burn from your hard drive.
●
Reinstall the disc-burning device driver located in the DVD/CD-ROM drives category in Device
Manager.
A device driver must be reinstalled
1.
Remove any discs from the optical drive.
2.
Click
Start
and type
device manager
in the
Start Search
box.
As you type, search results are listed in the pane above the box.
3.
In the results pane, click
Device Manager
. If prompted by User Account Control, click
Continue
.
4.
In the Device Manager window, click the plus sign (+) next to the type of driver you want to uninstall
and reinstall (for example, DVD/CD-ROMs, Modems, and so on), unless a minus sign (-) is already
showing.
5.
Click a listed driver, and press the
delete
key. When prompted, confirm that you want to delete the
driver, but do not restart the computer.
Repeat for any other drivers you want to delete.
6.
In the Device Manager window, click the
Scan for hardware changes
icon in the toolbar. Windows
scans your system for installed hardware and installs default drivers for anything requiring drivers.
NOTE:
If you are prompted to restart the computer, save all open files, and then continue with
the restart.
7.
Reopen Device Manager, if necessary, and then verify that the drivers are once again listed.
8.
Try to use your device.
If uninstalling and reinstalling the default device drivers does not correct the problem, you may need to
update your drivers using the procedures in the following section.
Obtaining the latest HP device drivers
Follow either of the following procedures to obtain HP device drivers.
To use the HP Update Utility:
1.
Select
Start
>
All Programs
>
HP
>
HP Update
.
2.
On the HP Welcome screen, click
Settings
, and then select a time when the utility should check
for software updates on the Web.
3.
Click
Next
to immediately check for HP software updates.
Optical drive (select models only)
67
Summary of Contents for ProBook 4325s - Notebook PC
Page 1: ...HP ProBook Notebook PC User Guide ...
Page 4: ...iv Safety warning notice ...
Page 12: ...xii ...
Page 128: ...116 Chapter 8 External media cards ...
Page 196: ......
















































