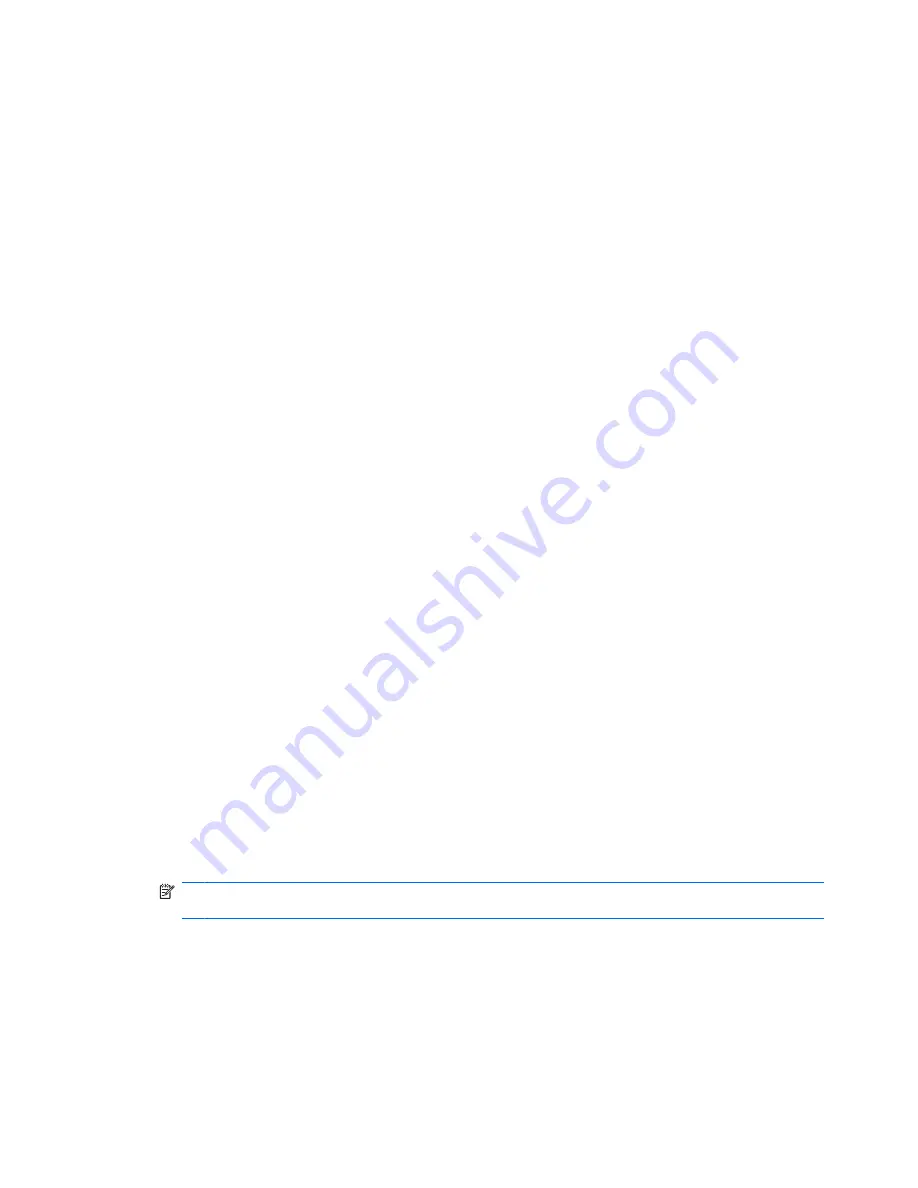
Change desktop color properties. Because the human eye cannot easily tell the difference between
colors beyond 16 bits, you should not notice any loss of color while watching a movie if you lower system
color properties to 16-bit color, as follows:
1.
Right-click anywhere on the desktop except on an icon, and then select
Personalize
>
Display
Settings
.
2.
Set
Colors
to
Medium (16 bit)
.
A disc does not play automatically
1.
Select
Start
>
Control Panel
>
Play CDs or other media automatically
.
2.
Confirm that the
Use AutoPlay for all media and devices
check box is selected.
3.
Click
Save
.
A CD, DVD, or BD should now start automatically when it is inserted into the optical drive.
A movie stops, skips, or plays erratically
●
Clean the disc.
●
Conserve system resources by trying the following suggestions:
◦
Log off the Internet.
◦
Change the color properties of the desktop:
1. Right-click on a blank area of the computer desktop, and then select
Personalize
>
Display
Settings
.
2. Set
Colors
to
Medium (16 bit)
, if this setting is not already selected.
◦
Disconnect external devices, such as a printer, scanner, camera, or handheld device.
A movie is not visible on an external display
1.
If both the computer display and an external display are turned on, press
fn+f4
one or more times
to switch between the two displays.
2.
Configure the monitor settings to make the external display primary:
a.
Right-click on a blank area of the computer desktop, and then select
Personalize
>
Display
Settings
.
b.
Specify a primary display and a secondary display.
NOTE:
When using both displays, the DVD image will not appear on any display designated as
the secondary display.
To get information about a multimedia question not covered in this guide, select
Start
>
Help and
Support
.
The process of burning a disc does not begin, or it stops before completion
●
Be sure that all other programs are closed.
●
Turn off Sleep mode and Hibernation.
66
Chapter 4 Multimedia
Summary of Contents for ProBook 4325s - Notebook PC
Page 1: ...HP ProBook Notebook PC User Guide ...
Page 4: ...iv Safety warning notice ...
Page 12: ...xii ...
Page 128: ...116 Chapter 8 External media cards ...
Page 196: ......
















































