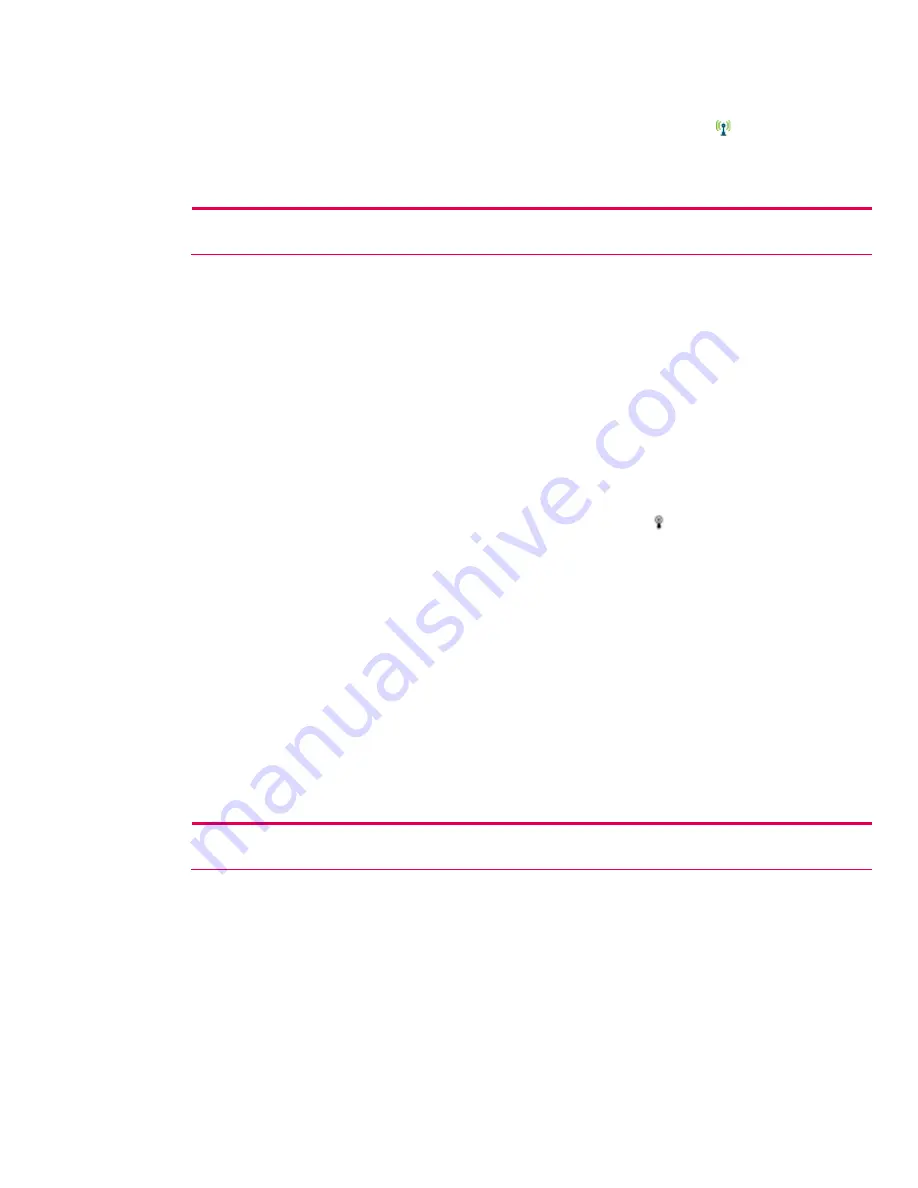
Turning on and off the WLAN
Perform the following steps to turn on or off the WLAN:
1.
To turn Wi-Fi on or off from the
Today
screen, tap the iPAQ Wireless icon ( ) in the command
bar, and then tap the
Wi-Fi
icon. If Wi-Fi is powered on, the
Wi-Fi
icon background turns from
gray to amber to green, and the Wi-Fi LED (located to the left of the power button) blinks green to
indicate Wi-Fi is on.
Note:
A blinking amber Wi-Fi LED indicates Wi-Fi is on but not connected, and a blinking green Wi-Fi LED indicates Wi-Fi is
on and associated with another device.
Even though the Wi-Fi LED flashes to indicate Wi-Fi is turned on, it does not necessarily mean a
connection has been established with another device or access point.
Alternatively, you can use the
Connectivity
icon in the Navigation bar to turn Wi-Fi on and off:
1.
Tap the
Connectivity
icon in the Navigation bar.
2.
When the
Connectivity
box displays, select either
Turn on Wi-Fi
or
Turn off Wi-Fi
to complete the
action.
Battery saving tip:
Turn Wi-Fi off when you are not using it.
Connecting to a network
Perform the following steps to connect to a WLAN network:
1.
If one or more networks are present, the Network Indicator icon (
) appears in the Navigation
bar. Tap the network you want to connect to, and then tap whether the network connects to the
Internet
(does not use proxy settings) or
Work
(uses proxy settings).
2.
If you are prompted for a network key, enter it and tap
Connect
. If you are not sure, contact your
network administrator.
Manually entering new network settings
A wireless network can be added manually, if desired. To manually add a wireless network, perform
the following steps:
1.
Be sure Wi-Fi is powered on.
2.
Tap
Start > Settings > Connections
tab >
Connections
icon >
Advanced
tab >
Network Card >
Wireless
tab.
3.
Tap
Add New
on the
Configure Wireless Networks
screen.
4.
Tap the
General
tab and enter a network name (SSID).
Note:
If a network was detected in step 2, then the SSID automatically populates the
Network name
field and cannot be
changed.
5.
In the
Connects to
box, select the desired location to connect to (
The Internet
or
Work
).
6.
If an ad-hoc connection is desired, then tap the
This is a device-to-computer (ad-hoc) connection
box.
7.
If network authentication or data encryption is required, then follow the instructions in the
following section, “
.” If network
authentication or data encryption is not required, then tap
OK
repeatedly until you return to the
Today
screen.
Working with HP supported wireless authentication protocols
47

























