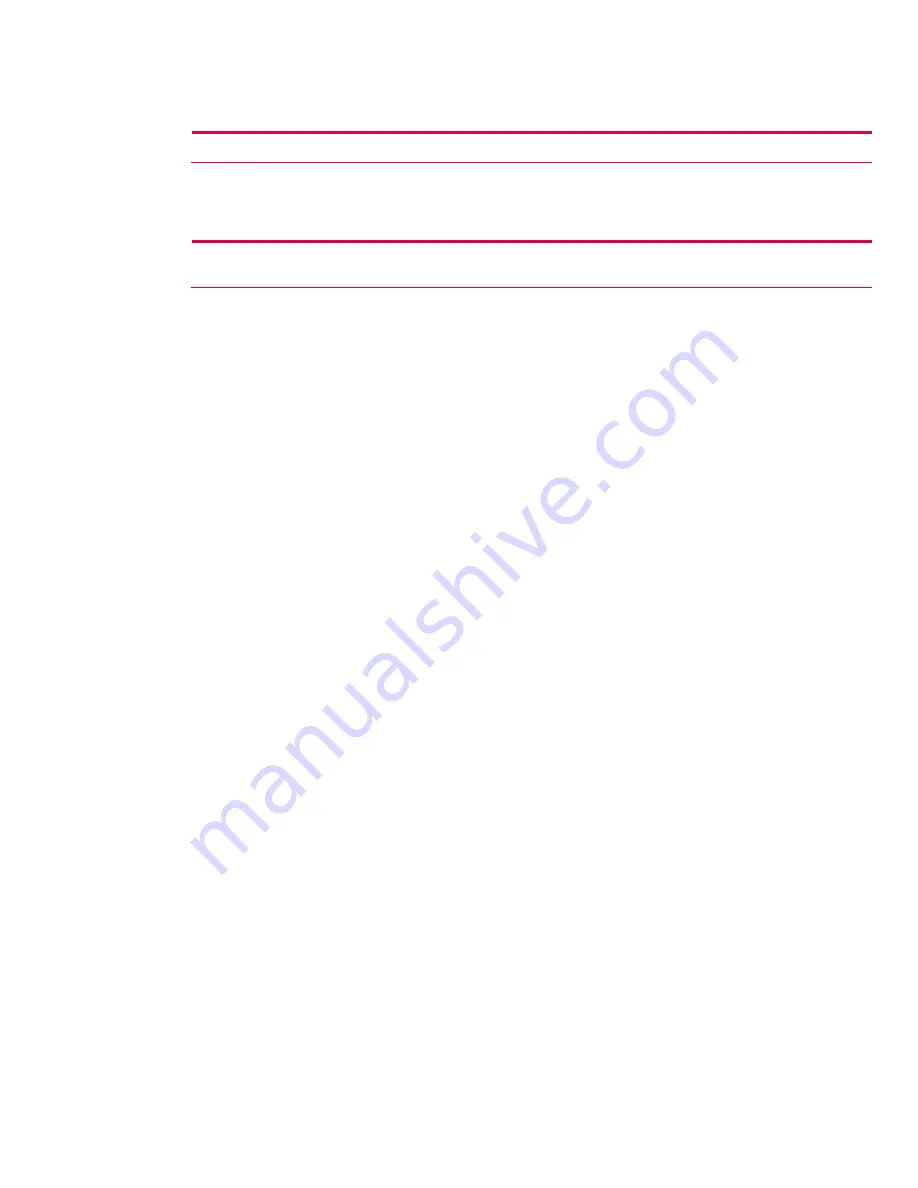
To change server settings:
1.
Contact your ISP or network administrator to determine which name resolution to use, obtain the
specific server address, and determine whether alternate addresses are available.
Note:
An alternate address may enable you to connect when the primary server is unavailable.
2.
Be sure Wi-Fi is powered on.
3.
From the
iPAQ Wireless
screen, tap Wi-Fi
Settings > Network Adapters
tab.
4.
In the
My network card connects to
list box, select either
The Internet
or
Work
.
Note:
If you are connecting to your ISP at home, select
The Internet
. If you are connecting to a private network such as a
corporate network at work, you should select
Work
.
5.
In the
Tap an adapter to modify settings
box, tap
HP iPAQ Wi-Fi Wireless Adapter
.
6.
Tap the
Name Servers
tab and enter the requested information.
7.
Tap
OK
to save your settings.
Changing ISP settings
If you are connected to your ISP or private network during synchronization, your HP iPAQ should
download proper proxy settings from your computer. If these settings are not on your computer or
need to be changed, you will need to set them up manually. To set up proxy server settings:
1.
Contact your ISP or network administrator for the proxy server name, server type, port, type of
Socks protocol used, and your user name and password.
2.
Be sure Wi-Fi is powered on.
3.
Tap the
Connectivity
icon in the Navigation bar, and then tap
Settings > Tasks
tab.
4.
Under your work network, tap
Set up my proxy server > Proxy Settings
tab.
5.
Tap the
This network connects to the Internet
and
This network uses a proxy server to connect to
the Internet
checkboxes.
6.
In the
Proxy server
box, enter the proxy server name.
7.
If you need to change port number or proxy server type settings, tap the
Advanced
button and
change the desired settings.
8.
Tap
OK
twice to return to the
Today
screen.
VPN server connections
Creating a VPN connection
A VPN connection enables you to securely connect to servers, such as a corporate network, via the
Internet. To set up a VPN server connection:
1.
Contact your network administrator for your user name, password, domain name, TCP/IP
settings, and host name or IP address of the VPN server.
2.
Tap the
Connectivity
icon in the Navigation bar, and then tap
Settings > Tasks
tab on the
Connections
screen.
3.
Under your work network, tap
Add a new VPN server connection
.
4.
In the
Name
box of the
Make New Connection
screen, enter name for the connection (for
example, your company’s name).
5.
In the
Host name/IP
box, enter the VPN server name or IP address.
6.
Next to
VPN type
, tap the type of authentication to use with your device (
IPSec/L2TP
or
PPTP
). If
you aren’t sure which option to choose, ask your network administrator.
7.
Tap
Next
.
8.
If you selected
IPSec/L2TP
on the previous screen, select the type of authentication. If you are
using
A pre-shared key
, enter the key provided by your network administrator, and then tap
Next
.
26






























