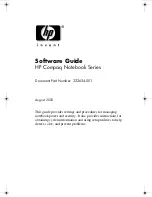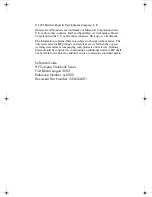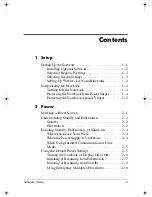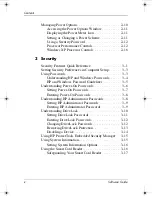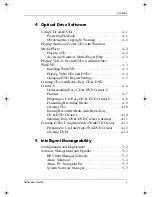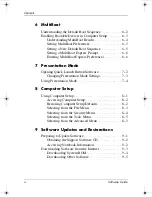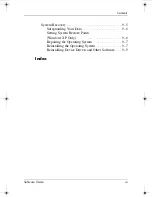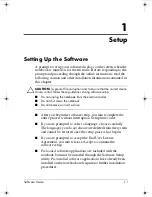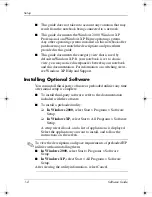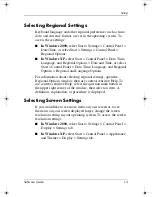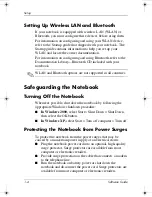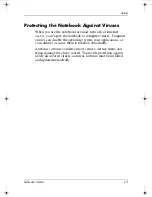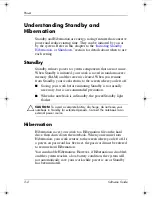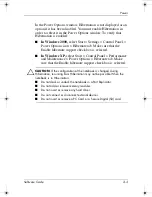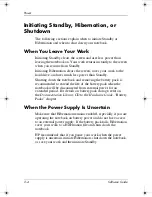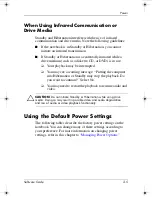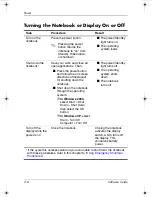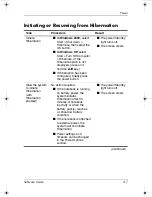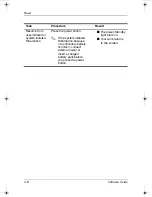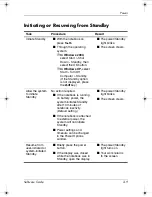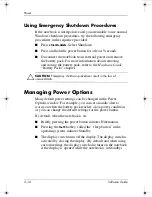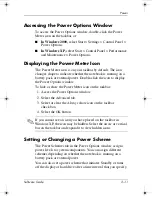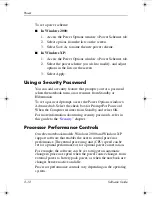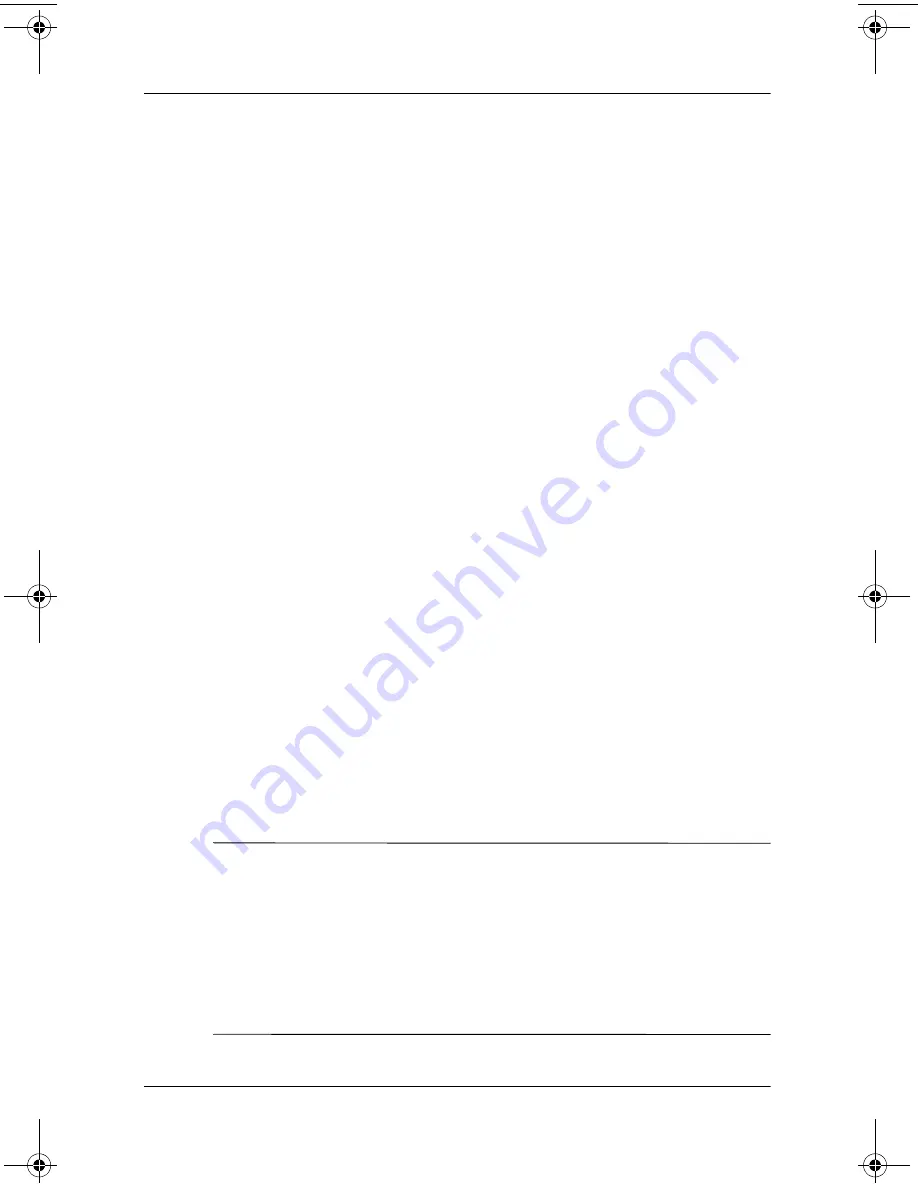
1–2
Software Guide
Setup
■
This guide does not take into account any variation that may
result from the notebook being connected to a network.
■
This guide documents the Windows 2000, Windows XP
Professional, and Windows XP Home operating systems.
Any other operating systems installed on this notebook after
purchase may not match the descriptions and procedures
provided in this guide.
■
This guide documents the category view that is used by
default in Windows XP. If your notebook is set to classic
view, you may notice discrepancies between your notebook
and this documentation. For information on switching views,
see Windows XP Help and Support.
Installing Optional Software
You can install third-party software or preloaded utilities any time
after initial setup is complete.
■
To install third-party software, refer to the documentation
included with the software.
■
To install a preloaded utility:
❏
In Windows 2000,
select Start > Programs > Software
Setup.
❏
In Windows XP,
select Start > All Programs > Software
Setup.
A setup wizard loads, and a list of applications is displayed.
Select the application you want to install, and follow the
instructions on the screen.
✎
To view the descriptions and space requirements of preloaded HP
utilities without installing them:
■
In Windows 2000,
select Start > Programs > Software
Setup.
■
In Windows XP,
select Start > All Programs > Software
Setup.
After viewing the utility information, select Cancel.
333634-001.book Page 2 Friday, July 18, 2003 8:47 AM