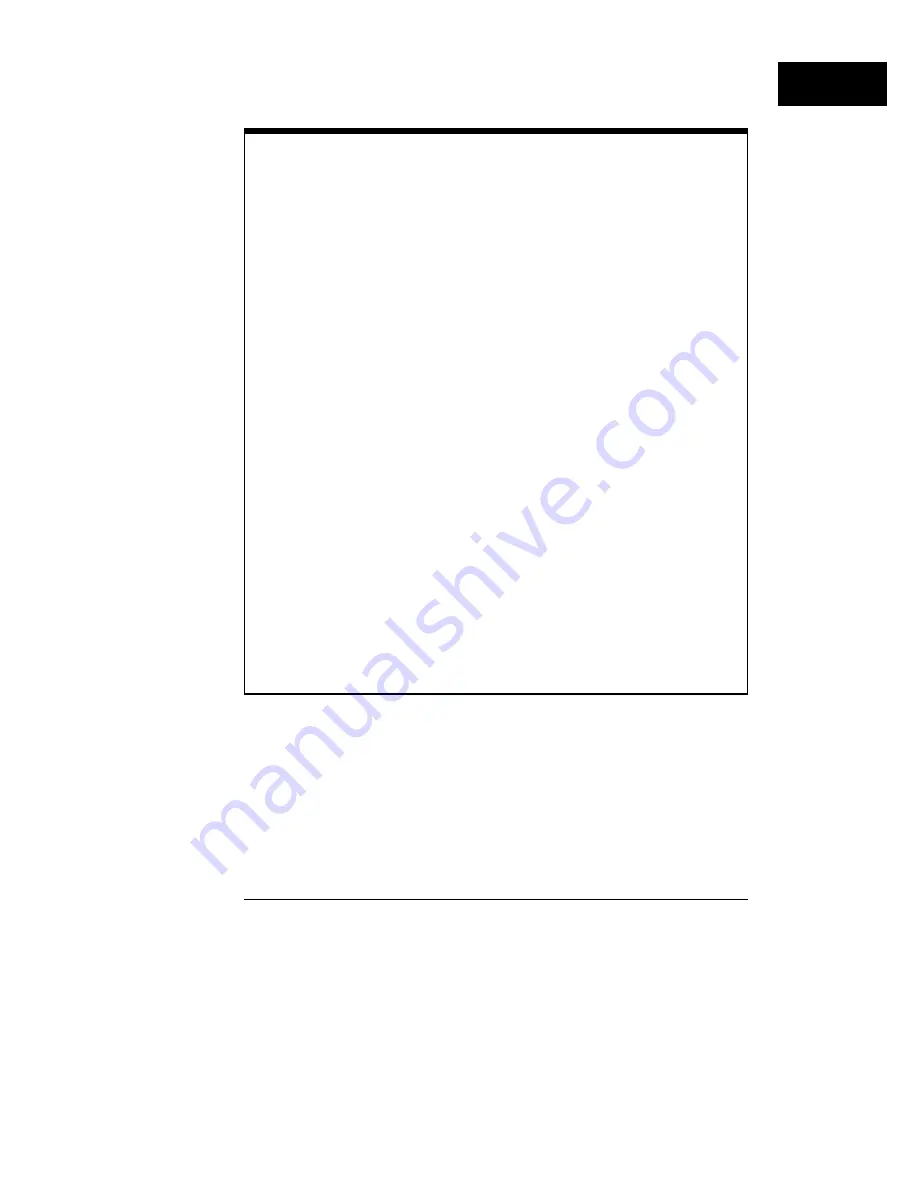
How Does Autoscale Work?
If there is at least one channel with an active signal, the analyzer turns off all
other channels having no activity, that is, where no transitions through the logic
threshold are occurring, and turns on all channels having activity. TTL, ECL, and
variable thresholds are used while testing for signal activity.
Channels not previously displayed will be added below those channels already
being displayed with the lowest numbered channel at the top. Higher numbered
channels will be displayed in order down the display. The channels that are on
are scaled vertically to best fit the screen.
The analyzer checks for activity using a window of 20 ms, allowing it to
recognize signals as slow as 50 Hz for autoscaling. Channels that are turned off
will have blank activity indicators in the display. If the analyzer does not find any
channel with an active signal, it restores the setup to the pre-autoscale state.
Sweep speed is set to give an optimally scaled display of all the active channels.
Autoscaling attempts to find a Time/div setting such that the slowest signal has
between 1 and 3 periods displayed, with no more than 125 periods of the fastest
signal displayed. If these criteria cannot be satisifed, then a Time/div setting is
selected that is as slow as possible, yet shows less than 125 periods of the
fastest signal.
Triggering (except for auto/normal mode) and channel labels are not affected,
unless an external trigger is found. Delay is set to zero. The analyzer is set to
Run mode (continuous acquisition).
The Undo Autoscale function returns the instrument to the setup that existed
prior to Autoscale being activated.
When using the HP 54620A/C, pressing Autoscale returns the Auto Glitch Detect
capability in the Display menu to the enabled status.
Getting Started
To set up an acquisition using Autoscale
45
Summary of Contents for 54620A
Page 7: ...6 ...
Page 13: ...12 ...
Page 17: ...16 ...
Page 18: ...1 Getting Started ...
Page 20: ...Using the Logic Analyzer Figure 1 Getting Started 19 ...
Page 52: ...2 Making Analyzer Measurements ...
Page 121: ...120 ...
Page 122: ...3 Solving Problems ...
Page 127: ...126 ...
Page 128: ...4 Ensuring Accurate Measurements ...
Page 150: ...5 Testing Adjusting and Troubleshooting the Analyzer ...
Page 180: ...6 Replaceable Parts ...
Page 193: ...Exploded View of Logic Analyzer Figure 60 Replaceable Parts To order a replacement part 192 ...
Page 196: ...7 Performance Characteristics ...
Page 208: ...8 Messages ...
Page 217: ...216 ...
Page 239: ......
Page 241: ...240 ...






























