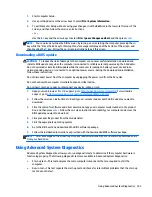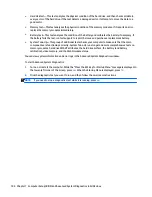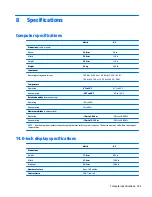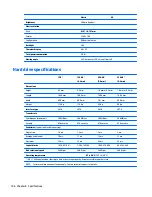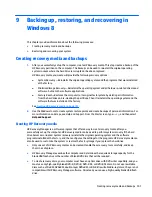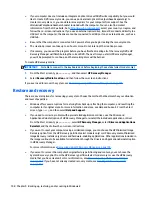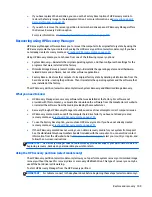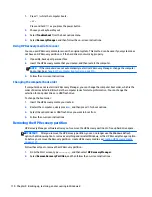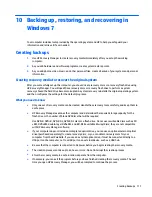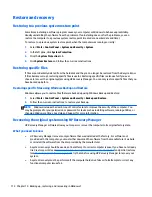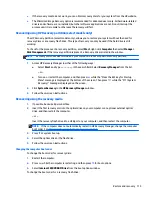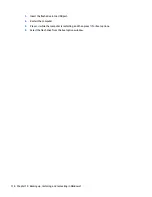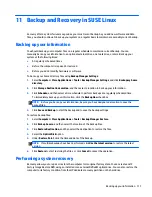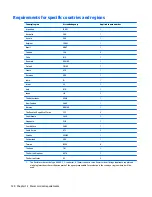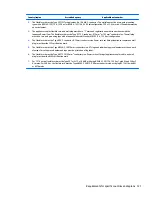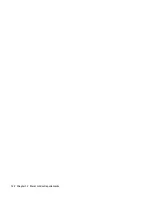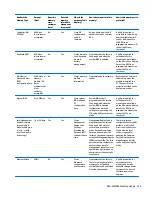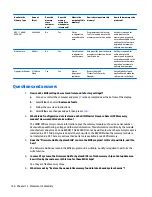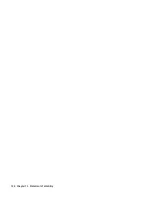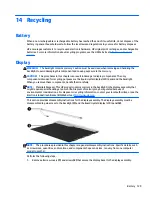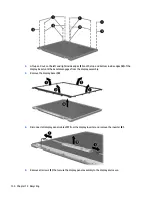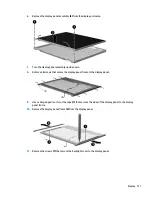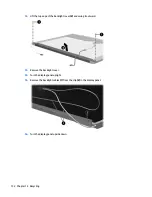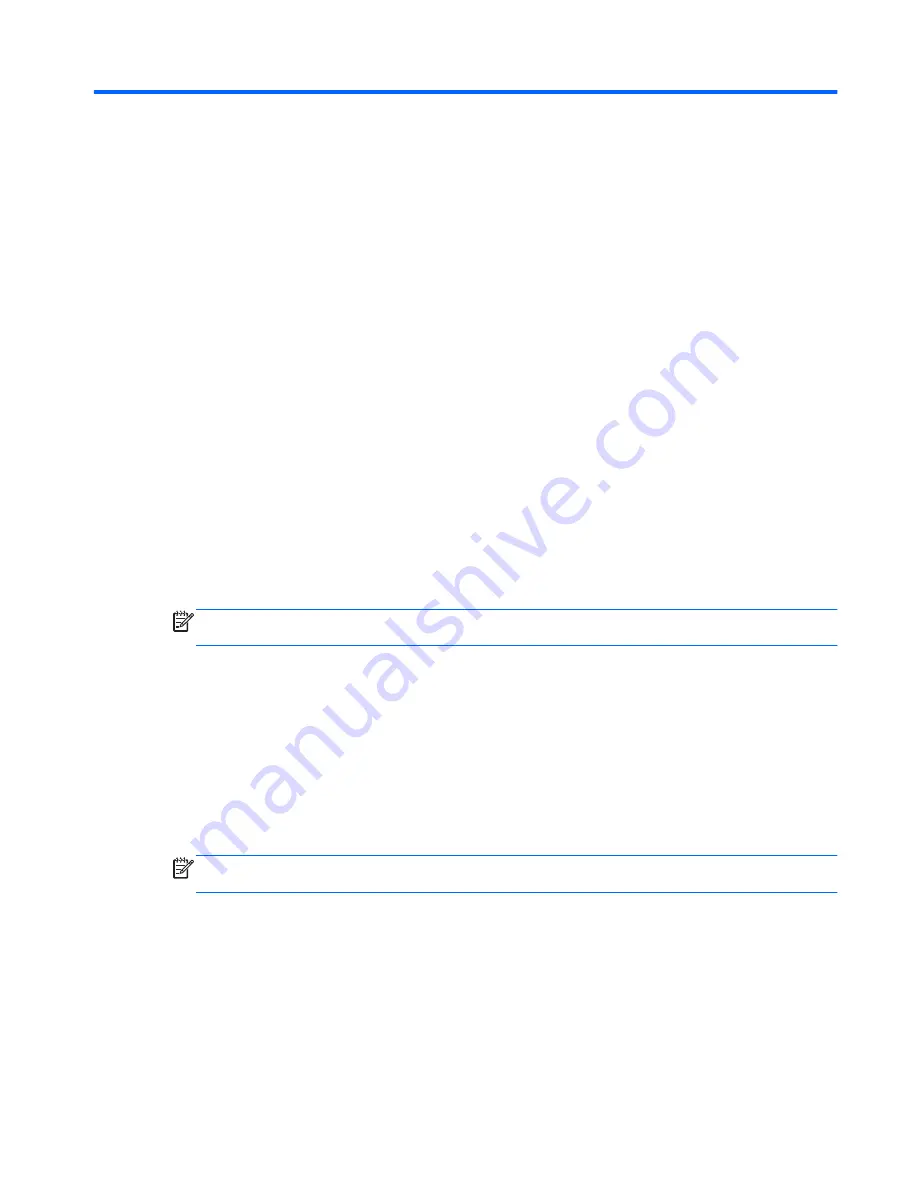
11 Backup and Recovery in SUSE Linux
Recovery after a system failure is as good as your most recent backup. As you add new software and data
files, you should continue to back up your system on a regular basis to maintain a reasonably current backup.
Backing up your information
You should back up your computer files on a regular schedule to maintain a current backup. You can
manually back up your information to an optional external drive, a network drive, or discs. Back up your
system at the following times:
●
At regularly scheduled times
●
Before the computer is repaired or restored
●
Before you add or modify hardware or software
To back up your home directory files using
Backup Manager Settings
:
1.
Select
Computer
>
More Applications
>
Tools
>
Backup Manager Settings
, and click
Backup my home
directory
.
2.
Click
Storage Destination Location
, and then select a location to back up your information.
3.
Click
Schedule
, and then select a time schedule to perform backups at a regularly scheduled time.
To immediately back up your information, click the
Backup Now
check box.
NOTE:
Before you back up your information, be sure you have designated a location to save the
backup files.
4.
Click
Save and Backup
to start the backup and to save the backup settings.
To restore backup files:
1.
Select
Computer
>
More Applications
>
Tools
>
Backup Manager Restore
.
2.
Click
Backup Source
, and then select the location of the backup files.
3.
Click
Restore Destination
, and then select the destination to restore the files.
4.
Select the
Optical Disk
option.
5.
Under
Restore Point
, click the time and date of the backup.
NOTE:
If multiple backups have been performed, click
Use the latest version
to restore the latest
version.
6.
Click
Restore
to start restoring the files, or click
Cancel
to cancel the operation.
Performing a system recovery
Recovery allows you to repair or restore the computer to its original factory state. You can create an HP
Factory Image Restore DVD, using an installed or an external DVD±RW optical drive. You can also restore the
computer to its factory condition from the HP dedicated recovery partition on the hard drive.
Backing up your information 117
Summary of Contents for 14 TouchSmart
Page 4: ...iv Safety warning notice ...
Page 31: ...3 Illustrated parts catalog Computer major components Computer major components 23 ...
Page 104: ...96 Chapter 5 Using Setup Utility BIOS and HP PC Hardware Diagnostics UEFI in Windows 8 ...
Page 108: ...100 Chapter 6 Using Setup Utility BIOS and System Diagnostics in Windows 7 ...
Page 130: ...122 Chapter 12 Power cord set requirements ...