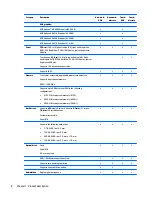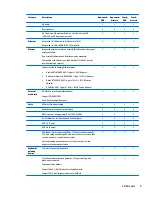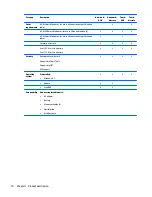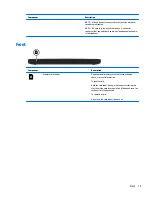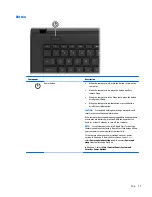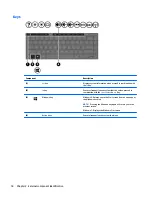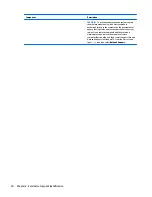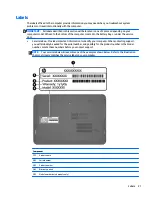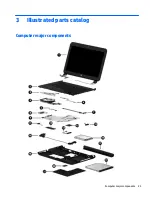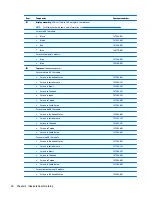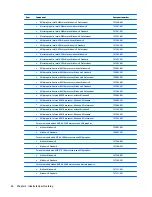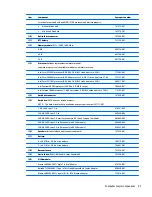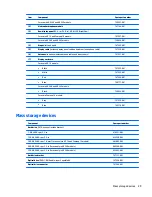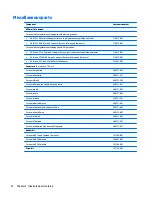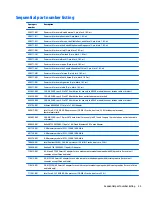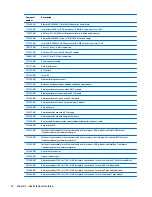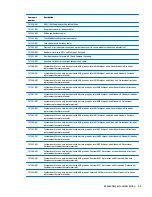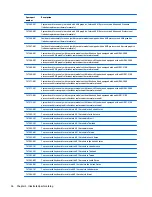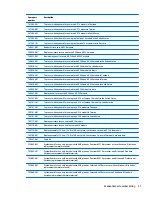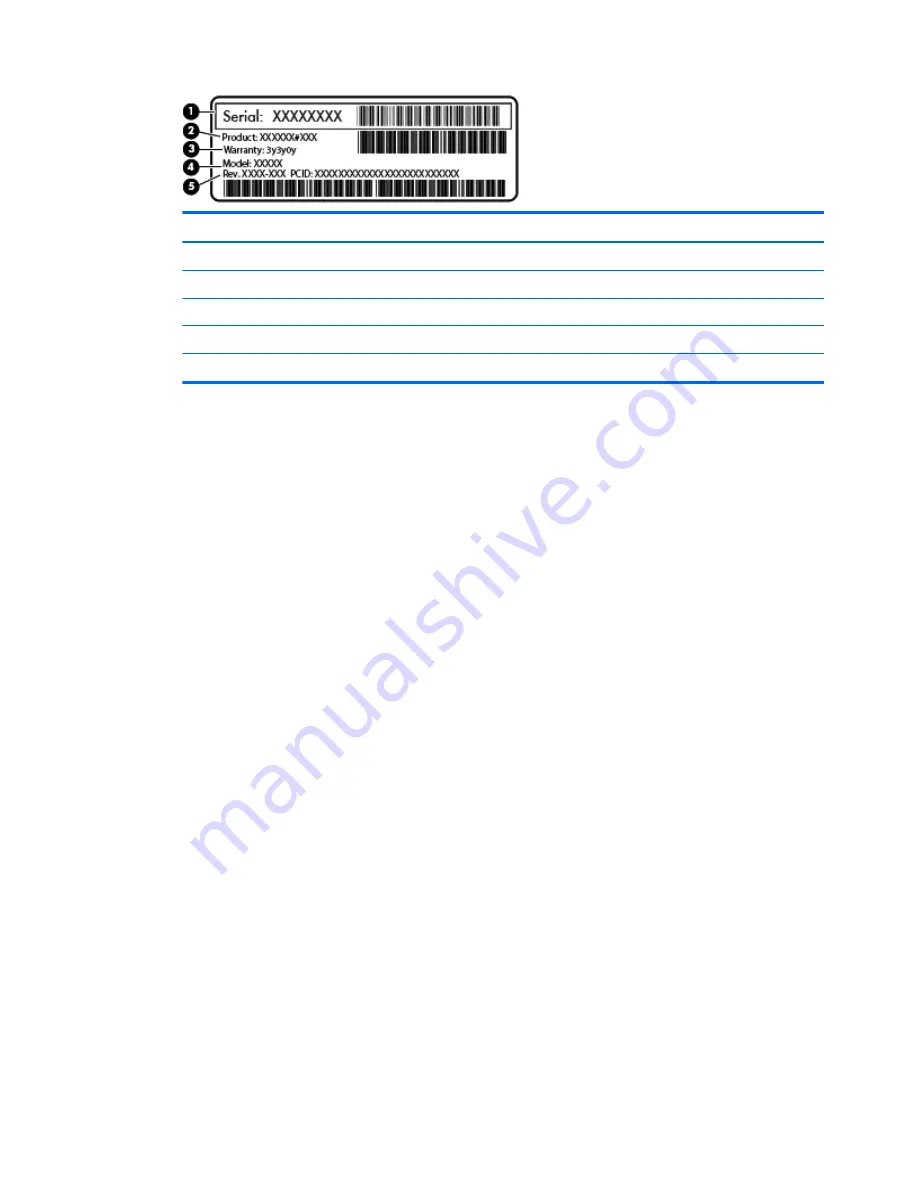
Component
(1)
Serial number
(2)
Product number
(3)
Warranty period
(4)
Model number (select models only)
(5)
Revision number
●
Regulatory label(s)—Provide(s) regulatory information about the computer.
●
Wireless certification label(s)—Provide(s) information about optional wireless devices and the approval
markings for the countries or regions in which the devices have been approved for use.
22
Chapter 2 External component identification
Summary of Contents for 14 TouchSmart
Page 4: ...iv Safety warning notice ...
Page 31: ...3 Illustrated parts catalog Computer major components Computer major components 23 ...
Page 104: ...96 Chapter 5 Using Setup Utility BIOS and HP PC Hardware Diagnostics UEFI in Windows 8 ...
Page 108: ...100 Chapter 6 Using Setup Utility BIOS and System Diagnostics in Windows 7 ...
Page 130: ...122 Chapter 12 Power cord set requirements ...